Πώς να χωρίσετε τη μονάδα USB στα Windows 10 (Δημιουργία διαμερισμάτων σε μονάδα USB)
Σε γενικές γραμμές, σχεδόν όλοι μας χρησιμοποιούμεέτσι ώστε ένας μεγάλος σκληρός δίσκος να μετατραπεί σε πολλαπλές μικρότερες μονάδες δίσκου. Αυτό μας επιτρέπει να διαχειριστούμε καλύτερα τα δεδομένα μας τοποθετώντας το σε διάφορους φακέλους και δίσκους. Ωστόσο, όταν πρόκειται για μονάδες USB, ανεξάρτητα από το μέγεθος, το χρησιμοποιούμε μόνο με ένα διαμέρισμα. Ως επί το πλείστον, αυτό δεν είναι ένα ζήτημα. Ωστόσο, αν έχετε μια μεγάλη μονάδα USB και θέλετε να την χρησιμοποιήσετε για πολλαπλούς σκοπούς, είναι καλύτερα να μπορεί να δράσει όπως πολλαπλές μονάδες δίσκου.
Για παράδειγμα, μπορείτε να εγκαταστήσετε ένα bootable OS σε ένα διαμέρισμα και να χρησιμοποιήσετε άλλα διαμερίσματα για αποθήκευση δεδομένων. Ευτυχώς, μπορείτε εύκολα διαμερίσματος USB στα Windows 10 χρησιμοποιώντας ένα ενσωματωμένο εργαλείο. Επιτρέψτε μου να σας δείξω πώς.
Προσοχή: Για να χωρίσετε μια μονάδα USB, πρέπει να διαμορφώσουμε τη μονάδα δίσκου. Έτσι, δημιουργήστε αντίγραφα ασφαλείας όλων των δεδομένων σε μια ασφαλή τοποθεσία.
Διαμερίσματος USB Drive στα Windows χωρίς να εγκαταστήσετε οποιοδήποτε λογισμικό
Προτού μπορέσετε να δημιουργήσετε διαμερίσματα στη μονάδα USB, βεβαιωθείτε ότι είναι συνδεδεμένο στο σύστημά σας και ότι δεν υπάρχουν δεδομένα σε αυτό. Η διαδικασία διαμέρισης θα διαγράψει όλα τα δεδομένα ανεπανόρθωτα.
1. Ανοίξτε το μενού έναρξης και αναζητήστε χώρισμα. Από τα αποτελέσματα αναζήτησης, κάντε κλικ στο Δημιουργήστε και διαμορφώστε την επιλογή χωρισμάτων σκληρού δίσκου.

2. Η παραπάνω ενέργεια θα ανοίξει το ενσωματωμένο εργαλείο διαχείρισης δίσκων. Θα δείτε όλες τις μονάδες δίσκου σας στον κύριο πίνακα. Κάτω από τον κύριο πίνακα, μετακινηθείτε προς τα κάτω και θα πρέπει να δείτε τη μονάδα USB με ενσωματωμένο αριθμό δίσκου. Στην περίπτωσή μου, η μονάδα USB ονομάζεται δίσκος 3. Κάντε δεξί κλικ στη μονάδα USB και επιλέξτε Διαγραφή έντασης.
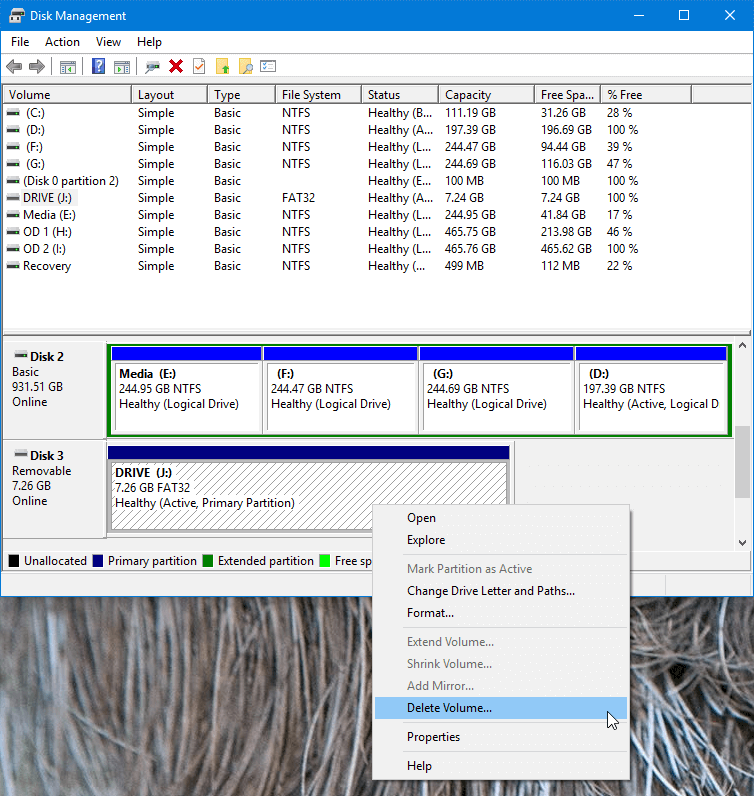
3. Θα δείτε ένα προειδοποιητικό μήνυμα που σας ενημερώνει ότι τα δεδομένα στη μονάδα USB θα χαθούν. Κάνε κλικ στο Ναί για να συνεχίσετε.

4. Μόλις κάνετε κλικ στο κουμπί ναι, τα Windows θα διαγράψουν τον τόμο Στο εργαλείο διαχείρισης δίσκων, θα δείτε ότι ο χώρος έχει επισημανθεί ως Μη διατεθεί.
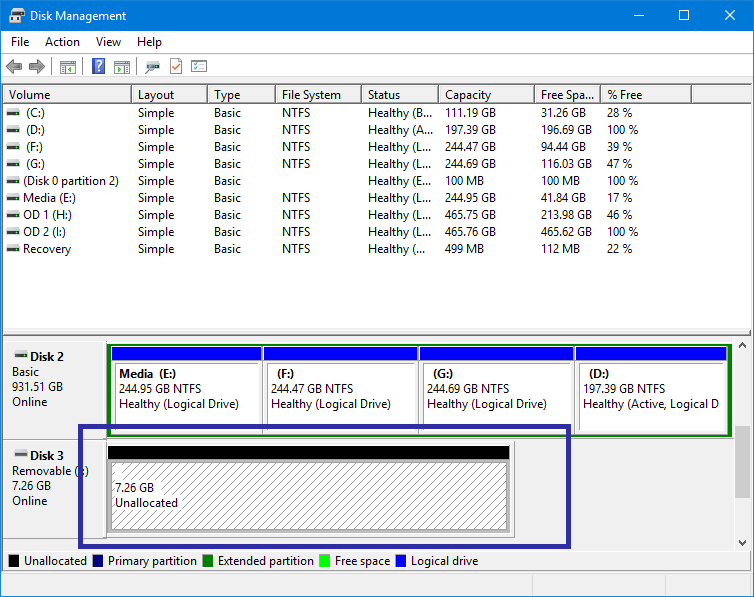
5. Τώρα, κάντε δεξί κλικ στη μη εκχωρηθείσα ένταση και επιλέξτε Νέος απλός τόμος επιλογή.
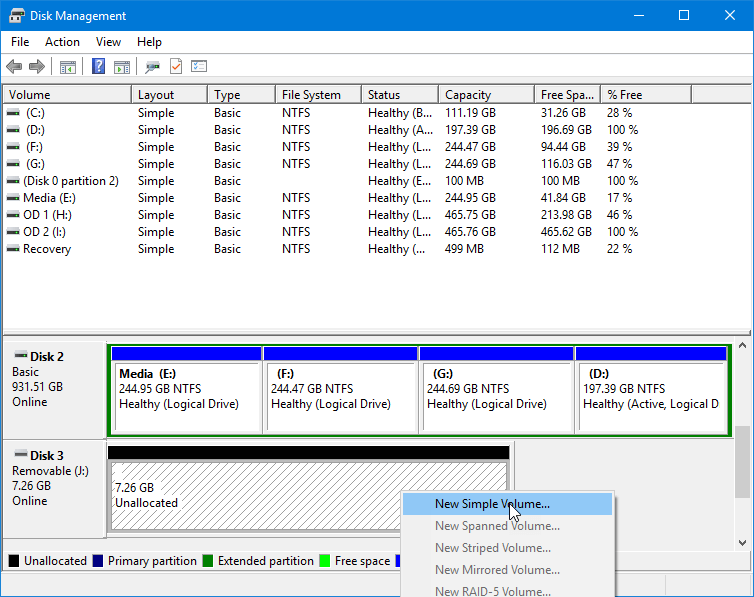
6. Η παραπάνω ενέργεια θα ανοίξει τον οδηγό δημιουργίας τόμου. Κάνε κλικ στο Επόμενο για να συνεχίσετε.
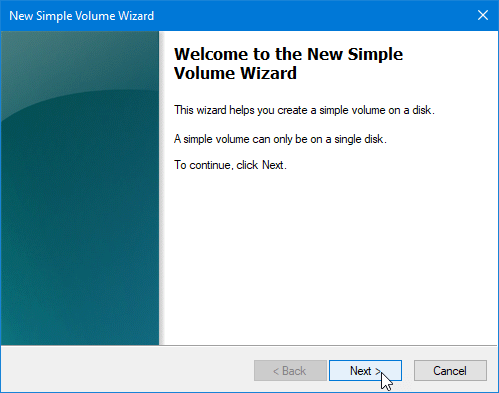
7. Σε αυτό το παράθυρο, εισάγετε το χώρο που θέλετε το πρώτο διαμέρισμα USB να είναι σε MB (megabytes) στο πεδίο "Απλό μέγεθος όγκου σε MB" και κάντε κλικ στο Επόμενο κουμπί. Στην περίπτωσή μου, θέλω το πρώτο διαμέρισμα USB να είναι περίπου 4,5 gigabytes.

8. Εδώ, ορίστε ένα νέο γράμμα μονάδας δίσκου ή αφήστε την προεπιλογή να είναι και κάντε κλικ στο Επόμενο κουμπί.

9. Τώρα, επιλέξτε το σύστημα αρχείων της επιλογής σας. Εάν δεν ξέρετε τι να επιλέξετε, αφήστε τις προεπιλογές. Επίσης, μπορείτε ονομάστε το διαμέρισμα Οτιδήποτε θες. Απλά εισάγετε το όνομα της επιλογής σας στο πεδίο Volume Lable. Κάνε κλικ στο Επόμενο κουμπί.

10. Τέλος, κάντε κλικ στο Φινίρισμα κουμπί.
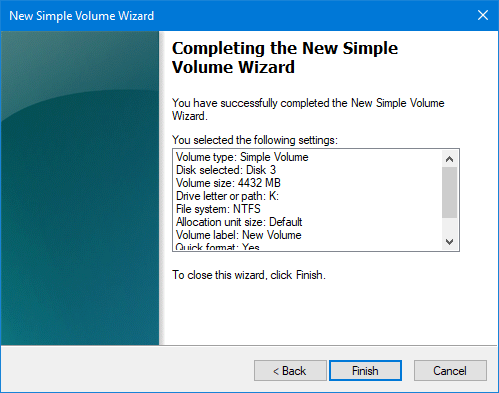
11. Θα δείτε τώρα μια μονάδα δίσκου USB χωρισμένη στο εργαλείο διαχείρισης δίσκων των Windows. Φυσικά, εκτός από το διαμέρισμα που μόλις δημιουργήσαμε, όλος ο άλλος χώρος σημειώνεται ως μη κατανεμημένος.

12. Έτσι, Πηγαίνετε στο βήμα 5 έως 10 και πάλι και να δημιουργήσετε ένα νέο διαμέρισμα ανάλογα με τις ανάγκες σας. Στην περίπτωσή μου, διαθέτω όλο το υπόλοιπο χώρο σε ένα νέο διαμέρισμα.
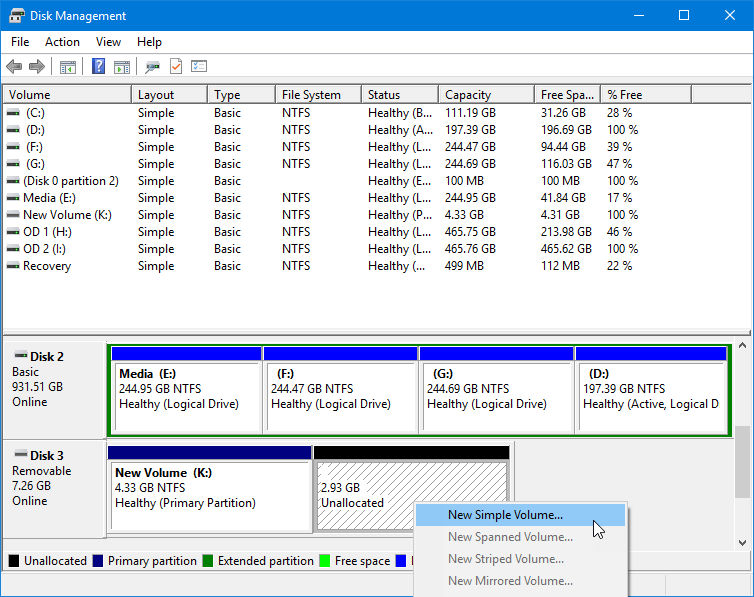

13. Αυτό είναι. Έχεις επιτυχώς χωρισμένη μονάδα USB στα Windows 10.

14. Εάν ανοίξετε τον εξερευνητή αρχείων, θα δείτε δύο νέα διαμερίσματα εμφανίζονται στον εξερευνητή αρχείων. Φυσικά, ανεξάρτητα από τον υπολογιστή ή το λειτουργικό σας σύστημα που συνδέετε στη μονάδα USB, θα δείτε τη μονάδα δίσκου USB χωρισμένη μάλλον παρά μια μόνο μονάδα δίσκου. Μπορείτε να χρησιμοποιήσετε αυτά τα διαμερίσματα όπως θέλετε.

Ελπίζω ότι βοηθάει. Όπως μπορείτε να δείτε, είναι εύκολο να χωρίσετε μια μονάδα USB στα Windows 10 χρησιμοποιώντας ενσωματωμένα εργαλεία.
Αν σας αρέσει αυτό το άρθρο, ελέγξτε πώς να μορφοποιήσετε τη μονάδα USB χρησιμοποιώντας τις εντολές της γραμμής εντολών και πώς να δημιουργήσετε το πρόγραμμα εγκατάστασης των Windows 10 USB.
Πιστοποίηση εικόνας: Καρολίνα Γκράμποσκα