Τρόπος διακοπής συγχρονισμού Onedrive στα Windows 10 (Βήματα με εικόνες)
Ως υπηρεσία αποθήκευσης σύννεφων, το OneDrive είναι ένα από τα καλύτερα. Αυτό ισχύει ιδιαίτερα λόγω του Λειτουργία αρχείων-on-demand. Ωστόσο, αν χρησιμοποιείτε ήδη κάποια άλλη υπηρεσία cloud όπως το Google Drive, τότε ίσως να μην θέλετε να χρησιμοποιήσετε το OneDrive. Σε αυτές τις περιπτώσεις, εδώ είναι πώς να διακοπή του συγχρονισμού OneDrive στα Windows. Το καλύτερο πράγμα είναι, όταν σταματήσετε το συγχρονισμό OneDrive, δεν χρειάζεται να απεγκαταστήσετε το OneDrive. Επιτρέψτε μου να σας δείξω πώς.
Βήματα για τη διακοπή του συγχρονισμού OneDrive
Είναι πολύ εύκολο να σταματήσετε το συγχρονισμό OneDrive. Στην πραγματικότητα, υπάρχουν αρκετοί τρόποι για να αποτρέψετε το συγχρονισμό του OneDrive. Για παράδειγμα, μπορείτε να χρησιμοποιήσετε τον επεξεργαστή πολιτικής ομάδας, μπορείτε να αποσυνδέσετε συγκεκριμένους φακέλους, να αποσυνδέσετε το λογαριασμό OneDrive και να καταργήσετε την εγκατάσταση του OneDrive. Θα παρουσιάσω όλες αυτές τις μεθόδους. Ακολουθήστε αυτό που σας αρέσει.
1. Πλήρως σταματήστε το Sync OneDrive στα Windows 10 μέσω της Πολιτικής ομάδας
Για να σταματήσετε το OneDrive από το συγχρονισμό αρχείων και φακέλων,μπορούμε να χρησιμοποιήσουμε τον επεξεργαστή πολιτικής ομάδας. Το μόνο που έχετε να κάνετε είναι να αλλάξετε μια πολιτική. Λάβετε υπόψη ότι ο επεξεργαστής πολιτικής ομάδας είναι διαθέσιμος μόνο για χρήστες της έκδοσης Pro και Enterprise. Εάν χρησιμοποιείτε την έκδοση Windows Home edition, ακολουθήστε μία από τις άλλες μεθόδους που εμφανίζονται παρακάτω.
1. Ανοίξτε το τρέξιμο (Win + R), πληκτρολογήστε gpedit.msc και κάντε κλικ στο Εντάξει κουμπί. Αυτή η ενέργεια θα ανοίξει τον Επεξεργαστή πολιτικής ομάδας.

2. Θα δείτε μια δέσμη φακέλων στον αριστερό πίνακα. Μεταβείτε στον ακόλουθο φάκελο.
Ρυθμίσεις υπολογιστή -> Πρότυπα διαχείρισης -> Παράθυρα των Windows -> OneDrive
3. Στο φάκελο OneDrive, θα δείτε όλες τις συγκεκριμένες πολιτικές που σχετίζονται με τη διαχείριση του OneDrive. Εδώ, βρείτε και κάντε διπλό κλικ στο "Αποτρέψτε τη χρήση του OneDrive για αποθήκευση αρχείων" πολιτική.

4. Στο παράθυρο ιδιοτήτων πολιτικής, επιλέξτε το Ενεργοποιήθηκε επιλογή ραδιοφώνου.
5. Κάντε κλικ στο Ισχύουν και Εντάξει για να αποθηκεύσετε τις αλλαγές πολιτικής.

6. Για να εφαρμόσετε τις αλλαγές, επανεκκίνηση Windows.
Αυτό είναι. Έχετε σταματήσει με επιτυχία το OneDrive από συγχρονισμό στο παρασκήνιο.
2. Αποσύρετε συγκεκριμένους φακέλους στο OneDrive
Το OneDrive σας δίνει τις επιλογές για επιλεκτικό συγχρονισμό. Για παράδειγμα, αν θέλετε απλώς να συγχρονίσετε το φάκελο των εγγράφων σας, μπορείτε να το κάνετε επιλέγοντας ακριβώς αυτόν τον φάκελο στο παράθυρο ρυθμίσεων του OneDrive. Με αυτόν τον τρόπο, μπορείτε να αποσυνδέσετε τους άχρηστους φακέλους. Επιτρέψτε μου να σας δείξω πώς να το κάνετε.
1. Κάντε δεξί κλικ στο εικονίδιο OneDrive στη γραμμή εργασιών, κάντε κλικ στο Περισσότερο και επιλέξτε Ρυθμίσεις επιλογή. Εάν δεν υπάρχει εικονίδιο OneDrive, ξεκινήστε την εφαρμογή αναζητώντας το στο μενού έναρξης.

2. Στο παράθυρο Ρυθμίσεις, μεταβείτε στο λογαριασμός αυτί. Εδώ, κάντε κλικ στο Επιλέξτε φακέλους κουμπί.

3. Στο παράθυρο της διαδικασίας, καταργήστε την επιλογή των φακέλων που δεν θέλετε να συγχρονίσετε και κάντε κλικ στο Εντάξει για να αποθηκεύσετε τις αλλαγές. Για παράδειγμα, δεν θέλω να συγχρονίσω το φάκελο "Βιβλία και Ηλεκτρονικά". Έτσι, αγνόησα τους φακέλους αυτούς.
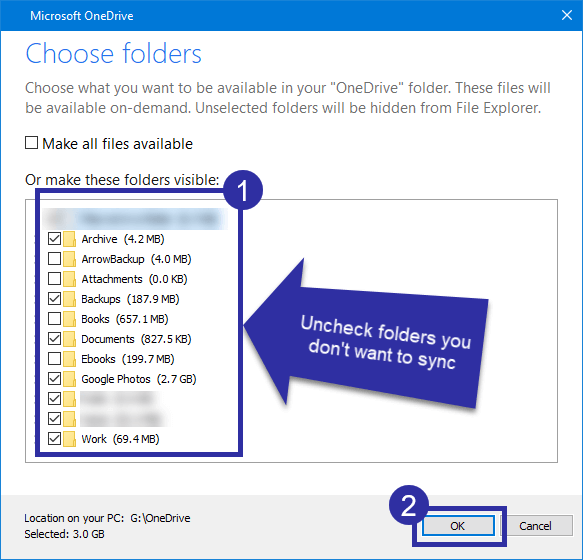
4. Αυτό είναι. Το OneDrive αποσυνδέει αυτόματα τους φακέλους που απενεργοποιήσατε. Δεν θα δείτε αυτούς τους φακέλους στο φάκελο OneDrive.
3. Αποσύνδεση του λογαριασμού OneDrive στα Windows
Μπορείτε επίσης να διακόψετε το συγχρονισμό του OneDrive αποσυνδέοντας το λογαριασμό χρήστη σας από την εφαρμογή OneDrive. Παίρνει μόνο μερικά κλικ και η διαδικασία είναι απλή.
1. Κάντε δεξί κλικ στο εικονίδιο OneDrive στη γραμμή εργασιών, κάντε κλικ στο Περισσότερο και επιλέξτε Ρυθμίσεις επιλογή. Εάν δεν υπάρχει εικονίδιο OneDrive, ξεκινήστε την εφαρμογή αναζητώντας το στο μενού έναρξης.

2. Στο παράθυρο Ρυθμίσεις, μεταβείτε στο λογαριασμός αυτί. Εδώ, κάντε κλικ στο Αποσυνδέστε αυτόν τον υπολογιστή στο τμήμα OneDrive.

3. Θα δείτε αμέσως ένα παράθυρο επιβεβαίωσης. Κάνε κλικ στο Αποσύνδεση λογαριασμού για να συνεχίσετε.
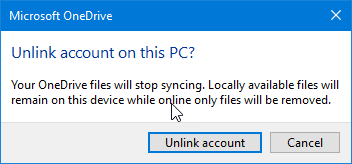
Αυτό είναι. Έχετε αποσυνδέσει με επιτυχία το λογαριασμό OneDrive στα Windows 10. Έχετε επίσης σταματήσει τον συγχρονισμό OneDrive.
4. Απεγκαταστήστε το OneDrive
Τέλος, εάν δεν θέλετε να κάνετε τίποτα για το OneDrive,μπορείτε να απεγκαταστήσετε πλήρως το OneDrive. Σε αντίθεση με άλλες επιλογές, υπάρχουν πολλοί τρόποι απεγκατάστασης του OneDrive. Μπορείτε επίσης να επανεγκαταστήσετε το OneDrive όπως και με τις απαιτούμενες μόνο μερικά κλικ. Έχω ήδη γράψει οδηγούς βήμα προς βήμα και στα δύο αυτά θέματα. Ακολουθήστε τα και θα πρέπει να είστε καλοί.
Αυτό είναι όλο.