Πώς να ανοίξετε πάντα τη γραμμή εντολών ως διαχειριστής
Στα Windows, μπορείτε να κάνετε τα περισσότερα πράγματα χωρίς ποτέανοίγοντας ένα παράθυρο γραμμής εντολών ή ένα παράθυρο PowerShell. Ωστόσο, από καιρό σε καιρό, πρέπει να εκτελέσετε την εντολή εντολών για να ολοκληρώσετε τη δουλειά. Τα πράγματα όπως η εγκατάσταση του FFmpeg, η λήψη βίντεο HLS, ο διαχωρισμός αρχείων MP3 κ.λπ., απαιτούν τη χρήση της Γραμμής εντολών.
Αν και τα περισσότερα πράγματα που μπορείτε να κάνετε με την τακτική γραμμή εντολών, μερικές φορές χρειάζεστε ανυψωμένη γραμμή εντολών. δηλαδή, Command Prompt με δικαιώματα διαχειριστή.
Τώρα, ένας από τους πιο συνηθισμένους τρόπους για να ανοίξετε την εντολήΠροτροπή ως διαχειριστής είναι να αναζητήσετε CMD στο μενού έναρξης, κάντε δεξί κλικ πάνω του και επιλέξτε την επιλογή "Εκτέλεση ως διαχειριστής". Εάν είστε καλοί με τις συντομεύσεις πληκτρολογίου των Windows, μπορείτε να τις χρησιμοποιήσετε Ctrl + Shift + Enter.
Αυτό είναι αρκετά καλό για το μεγαλύτερο μέρος. Ωστόσο, εάν βρίσκεστε να ανοίξετε το Γραμμή εντολών ως διαχειριστής συχνά τότε δεν θα ήταν τρομερό εάν μπορείτε να αφαιρέσετε το πρόσθετο βήμα και πάντα ανοίξτε τη γραμμή εντολών ως admin κατευθείαν.
Επιτρέψτε μου να σας δείξω πώς να ανοίξετε τη γραμμή εντολών ως admin κάθε φορά στα Windows 10. Η παρακάτω μέθοδος λειτουργεί στα Windows 7 και 8 επίσης.
Ανοίγει πάντα η γραμμή εντολών ως διαχειριστής
Ο ευκολότερος τρόπος για να ανοίξετε τη γραμμή εντολών ως admin κάθε φορά είναι να δώσετε το μενού έναρξης Δικαιώματα διαχειριστή συντομεύσεων γραμμής εντολών. Είναι πιο εύκολο από ό, τι νομίζετε. Ακολουθήστε τα παρακάτω βήματα.
1. Ανοίξτε την Εξερεύνηση αρχείων με τη συντόμευση πληκτρολογίου Win + E. Στην Εξερεύνηση αρχείων, μεταβείτε στο C:Users<username>AppDataRoamingMicrosoftWindowsStart MenuProgramsSystem Tools. Μην ξεχάσετε να αντικαταστήσετε <username> με το πραγματικό όνομα χρήστη σας.
Σημείωση: Οι χρήστες των Windows 7 πρέπει να πάνε C:UsersYourUserNameAppDataRoamingMicrosoftWindowsStart MenuProgramsAccessories. Και πάλι, αντικαταστήστε <username> με το πραγματικό όνομα χρήστη.
2. Εδώ, εντοπίστε τη συντόμευση της γραμμής εντολών, κάντε δεξί κλικ σε αυτήν και επιλέξτε "Ιδιότητες. "

3. Στο παράθυρο ιδιοτήτων, κάντε κλικ στο "Προχωρημένος"κουμπί.
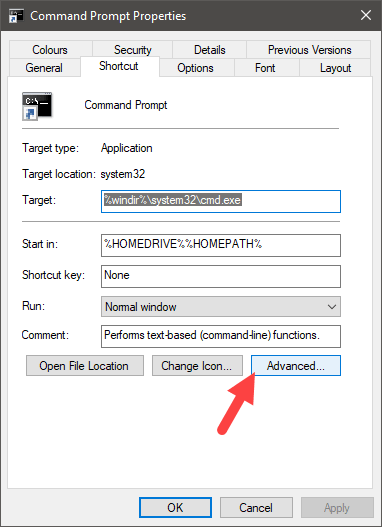
4. Η παραπάνω ενέργεια θα ανοίξει το "Προηγμένες ιδιότητες"παράθυρο Επιλέξτε"Εκτελέστε ως διαχειριστής"και κάντε κλικ στο κουμπί"Εντάξει"για να αποθηκεύσετε τις αλλαγές.

5. Κάντε κλικ "Ισχύουν" και "Εντάξει"στα κύρια Windows.
6. Για αυτό πρόκειται. Από δω και στο εξής, κάθε φορά που προσπαθείτε να ανοίξετε τη Γραμμή εντολών από το μενού έναρξης, θα ανοίξει με δικαιώματα διαχειριστή. Φυσικά, πρέπει να κάνετε κλικ στο "Ναί"στην ερώτηση UAC (User Access Control).
Με την παραπάνω μέθοδο, δεν χρειάζεται πλέον να κάνετε δεξί κλικ και να επιλέξετε "Εκτελέστε ως διαχειριστής"για να ανοίξετε τη γραμμή εντολών ως διαχειριστής στα Windows. Απλώς αναζητήστε το CMD και πατήστε enter για να ανοίξετε την εντολή Command Prompt με admin previlages.
Αν σας αρέσει αυτή η συμβουλή των Windows, μπορείτε επίσης να μάθετε πώς μπορείτε να ανοίξετε την εφαρμογή "Ρυθμίσεις" στα Windows 10 από την "Γραμμή εντολών" (Command Prompt) και πώς να προγραμματίσετε τον τερματισμό λειτουργίας και να ακυρώσετε την τερματισμό λειτουργίας από τη γραμμή εντολών.
Ελπίζω ότι βοηθάει. Σχόλιο παρακάτω που μοιράζεστε τις σκέψεις και τις εμπειρίες σας σχετικά με τη χρήση της παραπάνω μεθόδου για να ανοίγετε πάντα τη γραμμή εντολών ως διαχειριστής στα Windows 10.