Πώς να ελέγξετε τον αριθμό έκδοσης και κατασκευής των Windows 10 (2019)
Η Microsoft παρέχει τα επίσημα αρχεία ISO των Windows 10για να μπορείτε να κάνετε λήψη της πιο πρόσφατης έκδοσης όποτε θέλετε να εγκαταστήσετε ή να εγκαταστήσετε ξανά τα Windows. Αν έχετε πολλά αρχεία ISO των Windows 10, μπορείτε να χρησιμοποιήσετε το παρακάτω τέχνασμα για να ελέγξετε την έκδοση ISO 10 και τον αριθμό έκδοσης των Windows.
Μαζί με τον αριθμό κατασκευής και την έκδοση του αρχείου ISO των Windows 10, μπορείτε επίσης να βρείτε αν το ISO είναι 64-bit ή 32-bit. Αυτό είναι ιδιαίτερα χρήσιμο αν έχετε παλαιότερες εκδόσεις των Windows 10 ISO.
Χωρίς χαρά, επιτρέψτε μου να σας δείξω πώς να βρείτε τον αριθμό κατασκευής, την έκδοση και την αρχιτεκτονική ενός αρχείου ISO των Windows 10 σε απλά βήματα.
Σχετικά: Πώς μπορείτε να βρείτε την έκδοση των Windows 10 που χρησιμοποιείτε
Βρείτε έκδοση και δημιουργία αριθμού Windows 10 ISO
Για να βρείτε τον αριθμό έκδοσης, δημιουργία αριθμού καιαρχιτεκτονική ενός αρχείου ISO των Windows 10, πρέπει να προσαρτήσουμε το αρχείο ISO και στη συνέχεια να εκτελέσουμε μερικές εντολές. Είναι αρκετά εύκολο. Ακολουθήστε τα βήματα και θα πρέπει να είστε καλοί.
1. Πρώτα, βρείτε το αρχείο ISO των Windows 10 στον εξερευνητή αρχείων, κάντε δεξί κλικ πάνω του και επιλέξτε "Mount".

2. Αφού τοποθετήσετε το φάκελο, μεταβείτε στη συνδεδεμένη μονάδα και ανοίξτε το φάκελο "Πηγές". Εδώ, δείτε αν έχετε install.wim ή install.esd αρχείο. Ανάλογα με τον τύπο αρχείου, η εντολή που πρόκειται να χρησιμοποιήσουμε θα είναι λίγο διαφορετική.

3. Τώρα, ανοίξτε το μενού έναρξης, αναζητήστε "Command Prompt" και, στη συνέχεια, επιλέξτε την επιλογή "Εκτέλεση ως διαχειριστής".

4. Η παραπάνω ενέργεια θα ανοίξει τη Γραμμή εντολών με δικαιώματα διαχειριστή. Στο παράθυρο, εκτελέστε την παρακάτω εντολή ενώ αντικαθιστάτε την εντολή "DriveLetter"με το πραγματικό γράμμα μονάδας δίσκου της τοποθετημένης εικόνας ISO.
- Αν έχετε αρχείο install.wim:
dism /Get-WimInfo /WimFile:DriveLetter:sourcesinstall.wim /index:1- Αν έχετε αρχείο install.esd
dism /Get-WimInfo /WimFile:DriveLetter:sourcesinstall.esd /index:1
5. Μόλις εκτελέσετε την εντολή, θα δείτε ένα σωρό λεπτομέρειες. Από τη λίστα λεπτομερειών, μπορείτε να δείτε το όνομα Windows 10 Edition δίπλα στην επιλογή Όνομα και Περιγραφή, 64-bit ή 32-bit δίπλα στην Αρχιτεκτονική και τον αριθμό δημιουργίας δίπλα στην έκδοση (τα τελευταία πέντε ψηφία).
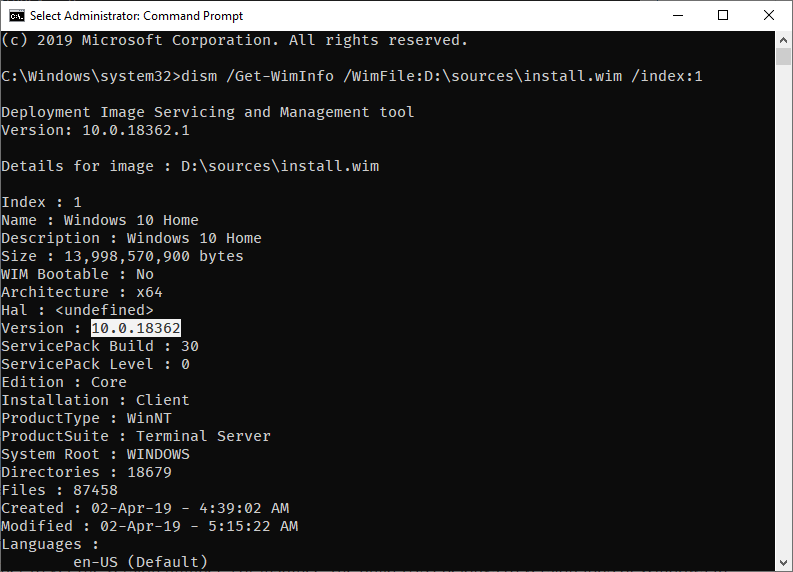
Τώρα, σχεδόν κάθε Windows 10 ISO περιέχει όλες τις κύριες εκδόσεις όπως το Home, Pro, Education, κ.λπ. Αν θέλετε, μπορείτε να δείτε λεπτομέρειες μιας συγκεκριμένης έκδοσης αλλάζοντας τον αριθμό δίπλα στο index στην παραπάνω εντολή. Οι αριθμοί αυτοί είναι οι ακόλουθοι.
- 1 - Αρχική σελίδα των Windows 10
- 2 - Windows 10 Αρχική σελίδα N
- 3 - Windows 10 Αρχική γλώσσα ενιαίας γλώσσας
- 4 - Windows 10 Εκπαίδευση
- 5 - Windows 10 Εκπαίδευση N
- 6 - Windows 10 Pro
- 7 - Windows 10 Pro N
- 8 - Windows 10 Pro Εκπαίδευση
- 9 - Windows 10 Pro Εκπαίδευση N
- 10 - Windows 10 Pro για σταθμούς εργασίας
- 11 - Windows 10 Pro N για σταθμούς εργασίας
Έτσι, εάν θέλετε να μάθετε τις λεπτομέρειες της έκδοσης των Windows 10 Pro, η εντολή θα μοιάζει με κάτι τέτοιο.
dism /Get-WimInfo /WimFile:DriveLetter:sourcesinstall.wim /index:6

Αυτό είναι όλο. Είναι τόσο απλό να βρείτε την έκδοση των Windows 10, τον αριθμό κατασκευής και την αρχιτεκτονική του ISO 10 των Windows. Αν είστε κολλημένοι ή χρειάζεστε κάποια βοήθεια, σχολιάστε παρακάτω και θα προσπαθήσω να βοηθήσω όσο το δυνατόν περισσότερο.
Αν σας αρέσει αυτό το άρθρο, ελέγξτε πώς να κατεβάσετε τα Windows 10 ISO χωρίς να χρησιμοποιήσετε το εργαλείο δημιουργίας μέσων και πώς να δημιουργήσετε το UEFI Windows 10 bootable USB drive.