Πώς να κατεβάσετε και να εγκαταστήσετε τη γραμματοσειρά κώδικα Cascadia στα Windows 10
Η Microsoft ανακοίνωσε πρόσφατα τη νέα γραμματοσειρά του κώδικα Cascadia. Μπορείτε να βρείτε τον σύνδεσμο απευθείας λήψης στη γραμματοσειρά του κώδικα Cascadia και τις οδηγίες εγκατάστασης παρακάτω.
Είναι πολύ καιρό και η Microsoft κυκλοφόρησε τελικάτη νέα γραμματοσειρά του κώδικα Cascadia. Εισήχθη για πρώτη φορά με το Windows Terminal αλλά δεν έχει κυκλοφορήσει μέχρι τώρα. Η νέα γραμματοσειρά δεν είναι μόνο ωραία εμφάνιση, αλλά έχει και την υποστήριξη για συνδέσεις. Επιπλέον, η γραμματοσειρά είναι εντελώς δωρεάν και ανοιχτή. Σε περίπτωση που αναρωτιέστε, η Microsoft επιλέγει το όνομα μετά την ψηφοφορία της κοινότητας.
Προφανώς, το Cascadia είναι το όνομα του κωδικού της γραμματοσειράς όταν αναπτύσσεται και η Microsoft επέλεξε να την κολλήσει αφού η κοινότητα άρεσε το όνομα.
Ακολουθήστε τα παρακάτω βήματα για να κάνετε λήψη της γραμματοσειράς του κώδικα Cascadia και να την εγκαταστήσετε στα Windows 10 και να προσθέσετε τη γραμματοσειρά του κώδικα Cascadia στο τερματικό των Windows.
Λήψη και εγκατάσταση γραμματοσειράς κώδικα Cascadia
Όπως είπε, ο κώδικας Cascadia είναι πλήρως ανοικτού κώδικα. Αυτό σημαίνει ότι μπορείτε να το κατεβάσετε απευθείας από την Github.
1. Πρώτα, πηγαίνετε στο η επίσημη Github κυκλοφορεί σελίδα και κάντε κλικ στον σύνδεσμο "Cascadia.ttf". Αυτή η ενέργεια θα πραγματοποιήσει άμεση λήψη της γραμματοσειράς του κώδικα Cascadia.

2. Μετά τη λήψη της γραμματοσειράς, μεταβείτε στο φάκελο Downloads, κάντε δεξί κλικ στη γραμματοσειρά που έχετε λάβει και επιλέξτε "Install for all users" (Εγκατάσταση για όλους τους χρήστες).
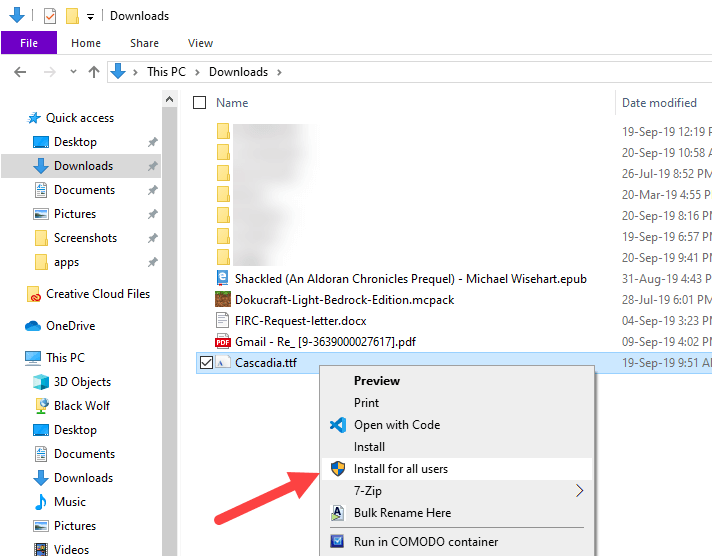
Αυτό είναι. Η γραμματοσειρά θα εγκατασταθεί για όλους τους χρήστες του συστήματός σας.
Σε περίπτωση που αναρωτιέστε, αν επιλέξετε απλά τοΗ επιλογή "Εγκατάσταση" θα εγκατασταθεί μόνο για το λογαριασμό χρήστη. Το πρόβλημα με αυτήν την επιλογή είναι ότι ενδέχεται να μην μπορείτε να χρησιμοποιήσετε τη γραμματοσειρά σε ορισμένες εφαρμογές, αν δεν την εγκαταστήσετε για όλους τους χρήστες. Ειδικά αυτά που απαιτούν δικαιώματα διαχειριστή.
Ορίστε τον κωδικό Cascadia ως προεπιλογή στο τερματικό των Windows
Αφού εγκαταστήσετε τη γραμματοσειρά, μπορείτε να την ορίσετε ως την προεπιλεγμένη γραμματοσειρά στο Windows Terminal. Είναι αρκετά εύκολο να το κάνετε. Επιτρέψτε μου να σας δείξω πώς.
1. Αρχικά, ανοίξτε το Windows Terminal αναζητώντας το στο μενού έναρξης. Εάν δεν έχετε εγκατεστημένο το Windows Terminal, μπορείτε να το κάνετε από το Microsoft Store.
2. Στο τερματικό, κάντε κλικ στο αναπτυσσόμενο μενού και επιλέξτε την επιλογή "Ρυθμίσεις".

3. Η παραπάνω ενέργεια θα ανοίξει το profiles.json στο προεπιλεγμένο πρόγραμμα επεξεργασίας κώδικα. Στην περίπτωσή μου, είναι ο κώδικας VS. Εδώ, μετακινηθείτε προς τα κάτω μέχρι να βρείτε τον πίνακα Προφίλ και προσθέστε "Κώδικας Cascadia" δίπλα στο όνομα "fontFace". Έτσι θα πρέπει να μοιάζει όταν προσθέτετε το όνομα της γραμματοσειράς.
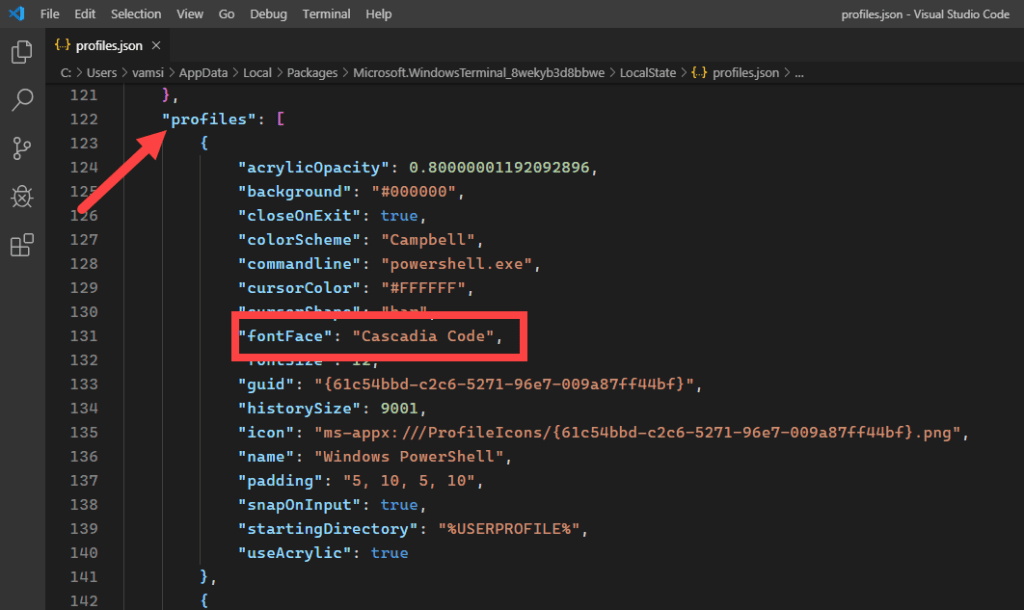
4. Κάντε το ίδιο για όλα τα προφίλ στη συστοιχία Προφίλ.
5. Αποθηκεύστε το αρχείο και κλείστε τον επεξεργαστή. Οι αλλαγές είναι στιγμιαίες και θα δείτε τη νέα γραμματοσειρά στο Terminal.
Αυτό είναι όλο.
Τυλίγοντας
Αν και η γραμματοσειρά είναι αρκετά καλή και έχει συνδέσμουςυποστήριξη, σε σύγκριση με τις δημοφιλείς γραμματοσειρές όπως ο κώδικας Fira, εξακολουθεί να λείπει σε ορισμένους τομείς. Για παράδειγμα, από τότε που γράφετε αυτό, εξακολουθεί να μην υποστηρίζει σύμβολα Powerline και δεν έχει επιλογές βάρους. Επιπλέον, υπάρχουν μερικά σφάλματα και ασυνέπειες που χρειάζονται σιδέρωμα. Τούτου λεχθέντος, η Microsoft εργάζεται ενεργά για όλα τα θέματα που αναφέρθηκαν στο Github.
Συνολικά, ο Κώδικας Cascadia είναι μια εκπληκτική γραμματοσειρά. Δοκιμάστε και δείτε πώς λειτουργεί. Εάν εντοπίσετε τυχόν σφάλματα ή ζητήματα, θέστε ένα ζήτημα στο Github.
Ελπίζω ότι βοηθάει. Αν σας αρέσει αυτό το άρθρο, ελέγξτε τον τρόπο λήψης και εγκατάστασης νέων γραμματοσειρών στα Windows 10 και πώς να προσθέσετε το ubuntu στο Windows Terminal.