Πώς να δημιουργήσετε μια σαφή συντόμευση Clipboard στα Windows 10
Το πρόχειρο μπορεί μερικές φορές να περιέχει ευαίσθητες πληροφορίες. Για να σταματήσετε τα αδιάκριτα μάτια, μπορείτε να δημιουργήσετε μια προσαρμοσμένη συντόμευση πρόχειρης συντόμευσης. Ακολουθήστε τα παρακάτω βήματα για να μάθετε πώς.
Κάθε φορά που αντιγράφετε κάτι, το πρόχειροαποθηκεύει αυτό το περιεχόμενο σε ένα χώρο προσωρινής αποθήκευσης για την επόμενη χρήση. Αυτό σας βοηθά να επικολλήσετε τα αντιγραμμένα περιεχόμενα όπως, πότε και όπου χρειάζεται. Ωστόσο, θα υπάρξουν στιγμές κατά τις οποίες αντιγράφετε ευαίσθητες πληροφορίες και θα θέλατε να διαγράψετε το πρόχειρο για να σταματήσετε την μη εξουσιοδοτημένη πρόσβαση.
Σε αυτές τις περιπτώσεις, μπορείτε είτε να αντιγράψετε κάτιαλλιώς για να παρακάμψετε το τελευταίο αντιγραμμένο περιεχόμενο ή μπορείτε να δημιουργήσετε μια απλή συντόμευση που θα καταργήσει το πρόχειρο όταν εκτελείται. Αν χρειαστεί, μπορείτε να ορίσετε μια συντόμευση πληκτρολογίου για να διαγράψετε το πρόχειρο.
Χωρίς άλλο λάθος, επιτρέψτε μου να σας δείξω πώς μπορείτε να το κάνετε με απλά βήματα.
Σημείωση: Εάν χρησιμοποιείτε τη λειτουργία Windows Cloud Clipboard των Windows 10, τότε έχει τη δική της επιλογή να διαγράψει τα περιεχόμενα.
Δημιουργία προσαρμοσμένης διαγραφής Clear Clipboard
Αν και τα Windows δεν έχουν σημείο και κάντε κλικ στην επιλογή,υπάρχει μια ενσωματωμένη εντολή που σας επιτρέπει να καθαρίσετε το περιεχόμενο clipboard. Επομένως, το μόνο που έχουμε να κάνουμε είναι να δημιουργήσουμε μια νέα συντόμευση με αυτή την εντολή. Είναι αρκετά απλό να το κάνεις.
1. Πρώτα, κάντε δεξί κλικ στην επιφάνεια εργασίας και επιλέξτε "Νέα → Συντόμευση".

2. Η παραπάνω ενέργεια θα ανοίξει τον οδηγό δημιουργίας συντομεύσεων. Στο κενό πεδίο, πληκτρολογήστε τον ακόλουθο κωδικό και κάντε κλικ στο κουμπί "Επόμενο".
%windir%System32cmd /c echo off | clip

3. Τώρα, πληκτρολογήστε ένα όνομα για τη συντόμευση. Μπορείτε να το ονομάσετε ό, τι θέλετε. Στην περίπτωσή μου, το ονόμασα "Clear Clipboard Contents". Κάντε κλικ στο κουμπί "Τέλος".

4. Με αυτό, έχετε δημιουργήσει με επιτυχία τη συντόμευση. Αν κοιτάξετε την επιφάνεια εργασίας, θα δείτε μια νέα συντόμευση. Κάντε διπλό κλικ σε αυτό και το πρόχειρο θα διαγραφεί αμέσως.
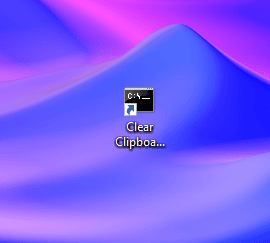
Όταν εκτελείται η εντολή, ίσως δείτε ένα σύντομο φλας του παραθύρου της γραμμής εντολών. Είναι αρκετά φυσιολογικό. Έτσι, μην το πειράξετε.
(Προαιρετικό) Αντιστοίχιση συντόμευσης πληκτρολογίου:
5. Κάντε δεξί κλικ στη συντόμευση που μόλις δημιουργήσατε και επιλέξτε την επιλογή "Ιδιότητες".

6. Τώρα, στην καρτέλα "Συντόμευση" επιλέξτε το πεδίο "Πλήκτρο συντόμευσης" και πατήστε τη συντόμευση πληκτρολογίου που θέλετε να αντιστοιχίσετε. Στην περίπτωσή μου, αναθέτω Ctrl + Alt + Q. Μπορείτε να αντιστοιχίσετε οτιδήποτε θέλετε.
7. Μόλις τελειώσετε, κάντε κλικ στα κουμπιά "Apply" και "Ok" για να αποθηκεύσετε τις αλλαγές.

Από αυτό το σημείο, μπορείτε να διαγράψετε το πρόχειρο μετη συντόμευση πληκτρολογίου που έχετε αντιστοιχίσει. Λάβετε υπόψη ότι εάν η συντόμευση πληκτρολογίου που έχετε αντιστοιχίσει χρησιμοποιείται ήδη από άλλες εφαρμογές ή από το σύστημα των Windows, ενδέχεται να μην λειτουργήσει με την προσαρμοσμένη συντόμευση. Σε αυτή την περίπτωση, ορίστε ένα άλλο.
Τυλίγοντας
Αυτό είναι όλο. Είναι τόσο απλό να δημιουργήσετε τη δική σας σαφή συντόμευση συντόμευσης στα Windows. Παρόλο που έχω δείξει συγκεκριμένα αυτό στα Windows 10, η ίδια διαδικασία θα λειτουργήσει σε παλαιότερα συστήματα όπως τα Windows 7 και 8.
Ελπίζω ότι βοηθάει. Αν είστε κολλημένοι ή χρειάζεστε κάποια βοήθεια, σχολιάστε παρακάτω και θα προσπαθήσω να βοηθήσω όσο το δυνατόν περισσότερο.