Πώς να καταγράψετε την οθόνη στα Windows 10 χωρίς να εγκαταστήσετε λογισμικό
Σε παλαιότερες εκδόσεις των Windows, πρέπει να εγκαταστήσετελογισμικό τρίτου μέρους όπως το Camtasia (premium) ή το ShareX (δωρεάν και ανοικτού κώδικα) για την εγγραφή της οθόνης. Στα Windows 10 ωστόσο, η Microsoft εισήγαγε μια νέα λειτουργία που ονομάζεται Γραμμή παιχνιδιών που σας επιτρέπει να καταγράψετε οθόνη στα Windows 10.
Η Γραμμή παιχνιδιών χρησιμοποιείται κυρίως για την καταγραφή του παιχνιδιού στα Windows 10. Ωστόσο, δεν περιορίζεται απλώς στα παιχνίδια. Μπορείτε να χρησιμοποιήσετε την ίδια λειτουργία γραμμής παιχνιδιών για την εγγραφή οθόνης στα Windows 10 δωρεάν.
Το καλό είναι ότι το Game Bar έχει όλα τα απαραίτηταχαρακτηριστικά όπως ρυθμίσεις ποιότητας, διάρκεια, εγγραφή μικροφώνου, ρυθμός καρέ, κ.λπ., ότι θα πρέπει να καταγράψετε οθόνη στα Windows 10 με ήχο. Επιπλέον, είναι πολύ εύκολο να διαμορφώσετε και να χρησιμοποιήσετε τη Γραμμή παιχνιδιών για την καταγραφή της οθόνης σας. Με απλά λόγια, αν θέλετε να καταγράψετε γρήγορα κάποια εφαρμογή ή παιχνίδι, τότε η γραμμή παιχνιδιών κάνει τη δουλειά αρκετά καλή. Χωρίς άλλο λάθος, επιτρέψτε μου να σας δείξω πώς να καταγράψετε την οθόνη των Windows 10 χωρίς να εγκαταστήσετε λογισμικό τρίτων κατασκευαστών.
Καταγραφή οθόνης στα Windows 10 Χρήση της δυνατότητας γραμμής παιχνιδιών
Για να μπορέσετε να καταγράψετε την οθόνη χρησιμοποιώντας τη Γραμμή παιχνιδιών, πρέπει να βεβαιωθείτε ότι είναι ενεργοποιημένη και ότι έχει ρυθμιστεί βέλτιστα. Είναι όμως αρκετά εύκολο. Απλά ακολουθήστε τα παρακάτω βήματα και θα είστε καλοί.
Ρύθμιση της γραμμής παιχνιδιών για την καλύτερη δυνατή καταγραφή της οθόνης (προαιρετικά)
1. Ανοίξτε την εφαρμογή Ρυθμίσεις πατώντας τη συντόμευση πληκτρολογίου Νίκη + Εγώ. Μπορείτε επίσης να κάνετε κλικ στο κουμπί Όλες οι ρυθμίσεις στο Κέντρο δράσης.
2. Στην εφαρμογή "Ρυθμίσεις", μεταβείτε στη σελίδα "Παιχνίδια".
3. Στο αριστερό πλαίσιο, επιλέξτε "Γραμμή παιχνιδιών". Στο δεξιό πλαίσιο, μεταβείτε στο διακόπτη "Κλείσιμο κλιπ παιχνιδιών, στιγμιότυπα οθόνης και εκπομπή χρησιμοποιώντας τη γραμμή παιχνιδιών" σε θέση ON. Αυτή η ενέργεια θα ενεργοποιήσει τη γραμμή παιχνιδιών.

4. Στη συνέχεια, μεταβείτε στην καρτέλα Συλλογές. Εδώ, μετακινηθείτε προς τα κάτω και αλλάξτε το μέγιστο μήκος εγγραφής από 30 λεπτά σε ό, τι θέλετε. Στην περίπτωσή μου, το έβαλα για 2 ώρες. (προαιρετικός)
5. Αν θέλετε να εγγράψετε ήχο από το σύστημά σας ή / και το μικρόφωνο, τότε εναλλαγή στο "Εγγραφή ήχου όταν καταγράφω ένα παιχνίδι" στο ON.
6. Αν θέλετε εγγραφή οθόνης υψηλότερου ρυθμού καρέ, τότε επιλέξτε "60 fps" στο "Video frame rate". Αυτή η επιλογή λειτουργεί καλά αν το σύστημά σας είναι αρκετά ισχυρό.
7. Από προεπιλογή, η ποιότητα βίντεο έχει οριστεί σε "Standard". Αν θέλετε να αυξήσετε την ποιότητα βίντεο, επιλέξτε "Υψηλή" από το αναπτυσσόμενο μενού στην περιοχή "Βίντεο ποιότητας".
8. Για να καταγράψετε τον κέρσορα του ποντικιού κατά την εγγραφή, επιλέξτε το πλαίσιο ελέγχου "Capture cursor ποντικιού σε εγγραφές".
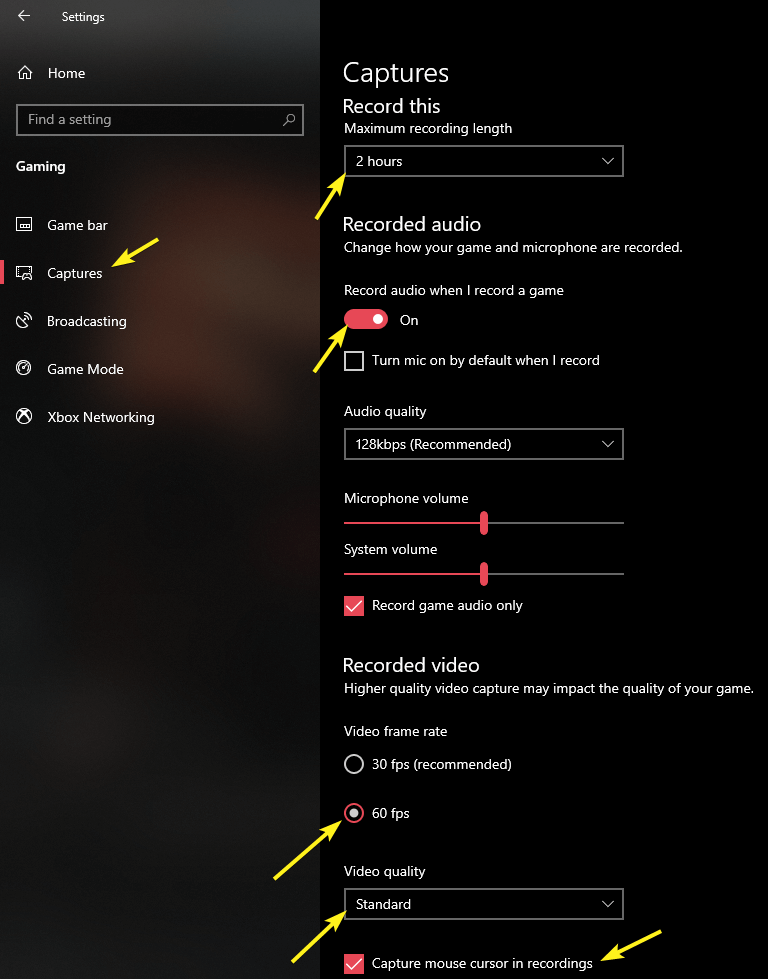
Καταγράψτε την οθόνη στα Windows 10 δωρεάν με ήχο χρησιμοποιώντας τη γραμμή παιχνιδιών
Μετά τη διαμόρφωση της οθόνης, η οθόνη εγγραφής στα Windows 10 είναι τόσο εύκολη όσο πιέζοντας μια απλή συντόμευση πληκτρολογίου.
1. Για να ξεκινήσετε την οθόνη εγγραφής στα Windows 10, απλά πατήστε τη συντόμευση πληκτρολογίου Νίκη + σολ. Μόλις πιέσετε τη συντόμευση του πληκτρολογίου, ανοίγει η γραμμή παιχνιδιού. Εδώ, κάντε κλικ στο εικονίδιο "Εγγραφή" κάτω από την ενότητα "Σύλληψη παιχνιδιών".
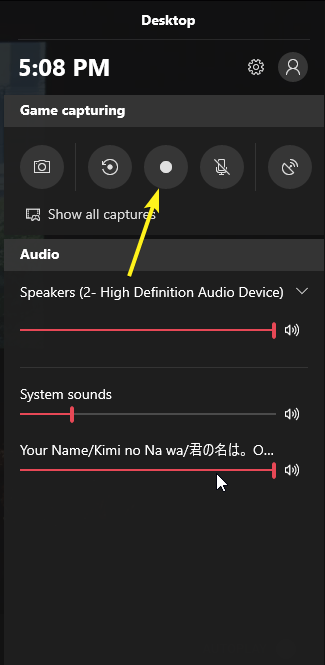
2. Μόλις κάνετε κλικ στο κουμπί, η γραμμή παιχνιδιού θα ξεκινήσει την εγγραφή.

3. Μπορείτε να δείτε την πρόοδο στην πάνω δεξιά γωνία. Εάν θέλετε να σταματήσετε την εγγραφή στην οθόνη, απλά κάντε κλικ στο εικονίδιο "Διακοπή" και είστε καλό να πάτε.

4. Όταν σταματήσετε την εγγραφή, το αρχείο βίντεο θα αποθηκευτεί αυτόματα στο φάκελο Βίντεο στον οικείο κατάλογό σας. Στην περίπτωσή μου, αυτό είναι C: UsersVamsiVideosCaptures.

Είναι τόσο εύκολο να καταγράψετε την οθόνη στα Windows 10 χωρίς να χρησιμοποιήσετε λογισμικό τρίτων κατασκευαστών.
Υπολείμματα χρήσης της γραμμής παιχνιδιών
Το ίδιο καλά, σε σύγκριση με το ειδικό πρόγραμμα εγγραφής οθόνης, υπάρχουν μερικά μειονεκτήματα για τη χρήση της γραμμής παιχνιδιών. Είναι ως εξής:
- Δεν μπορείτε να εγγράψετε επιφάνεια εργασίας ή εξερευνητή αρχείων χρησιμοποιώντας τη γραμμή παιχνιδιών.
- Η γραμμή παιχνιδιών ενδέχεται να κλείσει αυτόματα εάν μεταβείτε στην επιφάνεια εργασίας ή στον εξερευνητή αρχείων κατά την εγγραφή.
- Η γραμμή παιχνιδιών μπορεί να εγγράψει μόνο μία εφαρμογή ως ώρα. Εάν αλλάζετε μεταξύ εφαρμογών, η γραμμή παιχνιδιών μπορεί να κλείσει αυτόματα.
Ακόμη και με όλα αυτά. Αν ψάχνετε για έναν απλό τρόπο γρήγορης καταγραφής της οθόνης σας, τότε η μπάρα παιχνιδιών είναι ο τρόπος να πάτε.
Εάν σας αρέσει αυτό το άρθρο, ελέγξτε πώς νααυτόματη σύνδεση στα Windows 10. Αυτή η συμβουλή είναι ιδιαίτερα χρήσιμη όταν θέλετε να επιταχύνετε τη διαδικασία σύνδεσης των Windows. Επίσης, εάν αντιμετωπίζετε προβλήματα με την ενημέρωση των Windows, μπορείτε να κάνετε παύση ή διακοπή των ενημερώσεων στα Windows 10.