Πώς να ενεργοποιήσετε την ασφάλεια PIN στα Windows 10 για εύκολη και γρήγορη σύνδεση
Τα Windows 10 έχουν πολλές διαφορετικές επιλογές σύνδεσηςμαζί με την τακτική προστασία με κωδικό πρόσβασης. Αυτές οι επιλογές περιλαμβάνουν Windows Hello αναγνώριση προσώπου, κωδικό πρόσβασης εικόνας, κλειδί ασφαλείας, δακτυλικό αποτύπωμα και ασφάλεια PIN. Σε αυτή τη θέση, θα σας δείξω πώς να ενεργοποιήστε την ασφάλεια PIN στα Windows 10.
Το πλεονέκτημα του Η ασφάλεια PIN είναι ότι λειτουργεί ως εναλλακτική και γρήγορη μέθοδος σύνδεσης. Όπως μπορείτε να ξέρετε, ένας καλός γενικός κωδικός πρόσβασηςπεριέχει ένα συνδυασμό πολλών γραμμάτων, αριθμών και ακόμη και ειδικών χαρακτήρων. Παρόλο που αυτό είναι ασφαλές, μπορεί να είναι αρκετά κουραστικό να πληκτρολογείτε τον μακρύ και περίπλοκο κωδικό πρόσβασης κάθε φορά που συνδέεστε στο σύστημά σας. Αυτό ισχύει ιδιαίτερα αν κλείνετε συχνά το σύστημά σας των Windows 10.
Με την ενεργοποίηση της ασφάλειας PIN, μπορείτε να συνδεθείτε εύκολατο σύστημά σας απλά πληκτρολογώντας τους αριθμούς. Επιπλέον, όταν χρησιμοποιείτε ασφάλεια PIN, δεν χρειάζεται καν να πατήσετε το πλήκτρο Enter. Θα συνδεθείτε αυτόματα όταν εισαγάγετε τον σωστό αριθμό pin. Φυσικά, όταν χρειάζεται, μπορείτε εύκολα να μεταβείτε στην κανονική προστασία με κωδικό πρόσβασης στην οθόνη σύνδεσης. Έτσι, επιτρέψτε μου να σας δείξω πώς να ενεργοποιήσετε την ασφάλεια PIN στα Windows 10.
Ενεργοποιήστε την ασφάλεια των 10 PIN των Windows
- Τύπος Νίκη + Εγώ για να ανοίξετε την εφαρμογή Ρυθμίσεις.
- Παω σε "Λογαριασμοί -> Επιλογές σύνδεσης"σελίδα.
- Στο δεξιό πλαίσιο, επιλέξτε το στοιχείο "Windows Hello PIN"επιλογή.
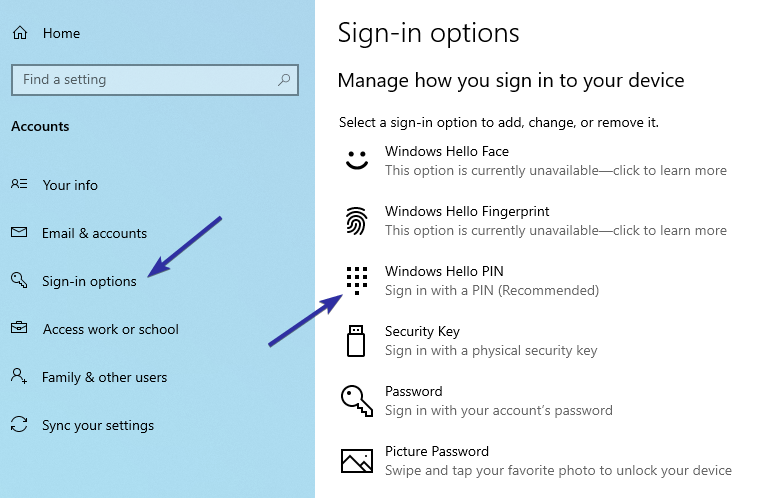
- Στο αναπτυγμένο μενού, κάντε κλικ στο κουμπί "Προσθέτω".

- Θα σας ζητηθεί να επιβεβαιώσετε τον εαυτό σας. Εισαγάγετε τον κωδικό πρόσβασης του λογαριασμού χρήστη και κάντε κλικ στο "Εντάξει".
- Πληκτρολογήστε ένα PIN και κάντε κλικ στο κουμπί "Εντάξει".
- Το PIN πρέπει να έχουν μήκος τουλάχιστον 4 χαρακτήρων.
- Το PIN δεν θα πρέπει να είναι μια συνήθως χρησιμοποιούμενη, όπως 12345, 00000, 111111, κλπ.

- Αυτό είναι. Η ακίδα είναι ρυθμισμένη.
Από εδώ και στο εξής, όταν προσπαθείτε να συνδεθείτε, τα Windows 10θα σας ζητήσει τον κωδικό PIN αντί για τον κανονικό κωδικό πρόσβασης. Μόλις εισαγάγετε τον πείρο, θα συνδεθείτε αυτόματα. Δεν χρειάζεται να πατήσετε το πλήκτρο Enter στο πληκτρολόγιό σας.

Αν θέλετε να χρησιμοποιήσετε τον κανονικό σας κωδικό πρόσβασης, κάντε κλικ στο κουμπί "Επιλογές σύνδεσης"στο πεδίο PIN στην οθόνη σύνδεσης και επιλέξτε το"Κλειδί"Αυτή η επιλογή θα σας επιτρέψει να εισέλθετε και να συνδεθείτε με τον κανονικό κωδικό πρόσβασης του λογαριασμού χρήστη σας.

Για να αλλάξετε το PIN, μεταβείτε στη σελίδα "Επιλογές σύνδεσης" στην εφαρμογή "Ρυθμίσεις", επιλέξτε "Windows Hello PIN" και κάντε κλικ στο "Αλλαγή"Όταν αλλάζετε τον αριθμό PIN, θα χρειαστεί να εισάγετε τον κωδικό πρόσβασης του λογαριασμού χρήστη για να επιβεβαιώσετε τον εαυτό σας.
Για να καταργήσετε το PIN ασφάλεια, κάντε κλικ στο κουμπί "Αφαιρώ"κουμπί. Όπως και με την αλλαγή του αριθμού PIN, θα χρειαστεί να επιβεβαιώσετε τον εαυτό σας εισάγοντας τον κανονικό κωδικό πρόσβασης χρήστη. Αυτό προσθέτει ένα πρόσθετο επίπεδο ασφάλειας, έτσι ώστε άλλοι χρήστες να μην μπορούν να καταργήσουν την ασφάλεια PIN χωρίς την κατάλληλη εξουσιοδότηση.

συμπέρασμα
Αυτό είναι. Είναι τόσο εύκολο να ενεργοποιήσετε την ασφάλεια των Windows Hello PIN στα Windows 10. Λάβετε υπόψη ότι μπορείτε να ενεργοποιήσετε πολλαπλά συστήματα ελέγχου ταυτότητας για να συνδεθείτε στο σύστημα Windows 10. Για παράδειγμα, μπορείτε ακόμη και να ενεργοποιήσετε την αναγνώριση προσώπου των Windows 10 και οι τρεις αυτοί τύποι ταυτότητας θα λειτουργήσουν μαζί χωρίς κανένα πρόβλημα.
Αν σας αρέσει αυτό το άρθρο, ίσως να θέλετε να μάθετε πώς να κάνετε αυτόματη σύνδεση στα Windows 10 και πώς να ανοίξετε το πλαίσιο emoji στα Windows 10. Ελέγξτε τα.