Πώς να προσθέσετε ή να διαγράψετε έναν λογαριασμό ηλεκτρονικού ταχυδρομείου στην εφαρμογή αλληλογραφίας στα Windows 10
Τα Windows 10 συνοδεύονται από προεπιλεγμένο πρόγραμμα-πελάτη ηλεκτρονικού ταχυδρομείουπου ονομάζεται εφαρμογή Mail που είναι αρκετά καλή, ελαφριά και εύκολη στη χρήση. Παρόλο που υπάρχουν πολύ ανώτεροι πελάτες ηλεκτρονικού ταχυδρομείου τρίτων όπως το Thunderbird που σας επιτρέπει να δημιουργήσετε αντίγραφα ασφαλείας προφίλ thunderbird, η προεπιλεγμένη εφαρμογή Mail λαμβάνει την εργασία που έχει γίνει για τους περισσότερους χρήστες. Προσθέστε σε αυτό, η Microsoft βελτιώνει την εφαρμογή αλληλογραφίας με κάθε σημαντική κυκλοφορία και προσθήκη νέων δυνατοτήτων. Σε αυτόν τον απλό οδηγό, επιτρέψτε μου να σας πω πώς να προσθέστε έναν λογαριασμό ηλεκτρονικού ταχυδρομείου στην εφαρμογή Αλληλογραφία και πώς να Κατάργηση λογαριασμού ηλεκτρονικού ταχυδρομείου στην εφαρμογή "Αλληλογραφία" στα Windows 10.
Η εφαρμογή αλληλογραφίας των Windows 10 χρησιμοποιεί το OAuth2 για να συγχρονίσει τον λογαριασμό σας ηλεκτρονικού ταχυδρομείου με την εφαρμογή για όλες τις υποστηριζόμενες υπηρεσίες ηλεκτρονικού ταχυδρομείου, όπως το Gmail. Αυτό που σημαίνει για εσάς είναι ότι ακόμη και αν χρησιμοποιείτε έλεγχο ταυτότητας δύο παραγόντων (που συνιστάται ιδιαίτερα), δεν χρειάζεται να δημιουργείτε και να χρησιμοποιείτε κωδικό πρόσβασης για συγκεκριμένη εφαρμογή. Με απλά λόγια, το OAuth2 καθιστά τη διαδικασία εξακρίβωσης της ταυτότητας απλοποιημένη και ασφαλή.
Πηδάω σε:
- Προσθέστε τον πρώτο λογαριασμό ηλεκτρονικού ταχυδρομείου σας
- Προσθέστε πολλούς λογαριασμούς email
- Διαγράψτε έναν λογαριασμό ηλεκτρονικού ταχυδρομείου από την εφαρμογή Αλληλογραφία
1. Προσθήκη λογαριασμού ηλεκτρονικού ταχυδρομείου στην εφαρμογή αλληλογραφίας
Για να προσθέσετε έναν λογαριασμό ηλεκτρονικού ταχυδρομείου στην εφαρμογή αλληλογραφίας, ακολουθήστε τα παρακάτω βήματα.
- Άνοιγμα εφαρμογής αλληλογραφίας αναζητώντας το στο μενού έναρξης.
- Η εφαρμογή αλληλογραφίας θα εμφανίζει όλες τις υπηρεσίες ηλεκτρονικού ταχυδρομείου που υποστηρίζει. Επιλέξτε ένα από υπηρεσίες ηλεκτρονικού ταχυδρομείου. Στην περίπτωσή μου, επιλέγω "Google".

- Θα μεταφερθείτε στη σελίδα ελέγχου ταυτότητας Google. Ακολουθήστε τον οδηγό ελέγχου ταυτότητας και να επιτρέψετε την πρόσβαση της εφαρμογής ηλεκτρονικού ταχυδρομείου στον λογαριασμό σας ηλεκτρονικού ταχυδρομείου.

Αυτό είναι. Έχετε προσθέσει με επιτυχία τον πρώτο λογαριασμό ηλεκτρονικού ταχυδρομείου σας στην εφαρμογή αλληλογραφίας στα Windows 10. Από τώρα, όταν ανοίγετε την εφαρμογή αλληλογραφίας, θα δείτε το δικό σας λογαριασμό ηλεκτρονικού ταχυδρομείου στο αριστερό πλαίσιο. Στο μεσαίο τμήμα, θα δείτε όλα τα μηνύματα ηλεκτρονικού ταχυδρομείου σας. Όταν επιλέξετε ένα μήνυμα ηλεκτρονικού ταχυδρομείου, το σώμα του ηλεκτρονικού ταχυδρομείου θα εμφανιστεί στο δεξιό πλαίσιο.

2. Προσθέστε έναν άλλο λογαριασμό ηλεκτρονικού ταχυδρομείου στην εφαρμογή αλληλογραφίας
Στην εφαρμογή "Αλληλογραφία", μπορείτε να προσθέσετε όσους λογαριασμούς email θέλετε. Ωστόσο, όταν προσπαθείτε να προσθέσετε τον δεύτερο, τον τρίτο ή τον n-ο λογαριασμό ηλεκτρονικού ταχυδρομείου σας, η διαδικασία είναι λίγο διαφορετική.
- Αναζήτηση εφαρμογής Mail στο μενού έναρξης και ανοίξτε το.
- Στο αριστερό πλαίσιο, κάντε κλικ στο κουμπί "Ρυθμίσεις"(εικονίδιο με το γρανάζι) που εμφανίζεται στο κάτω αριστερό μέρος.

- Ένα μενού flyout θα ανοίξει στη δεξιά πλευρά. Επίλεξε το "Διαχείριση λογαριασμών"επιλογή.

- Κάνε κλικ στο "Προσθήκη λογαριασμού"επιλογή.

- Επιλέξτε την υπηρεσία ηλεκτρονικού ταχυδρομείου. Στην περίπτωσή μου, επιλέγω την Google καθώς θέλω να προσθέσω ένα λογαριασμό Gmail.

- Ακολουθήστε τον οδηγό ελέγχου ταυτότητας και επιτρέψτε την πρόσβαση της εφαρμογής Mail στο λογαριασμό σας.

- Εάν ο έλεγχος ταυτότητας είναι επιτυχής, θα δείτε το σύμβολο "Ολα τελείωσαν"Κάντε κλικ στο κουμπί"Ολοκληρώθηκε"κουμπί.

Αυτό είναι. Θα δείτε τον νέο λογαριασμό ηλεκτρονικού ταχυδρομείου που προστέθηκε στο αριστερό τμήμα του παραθύρου και στο μενού αναπτυσσόμενου λογαριασμού Διαχείριση λογαριασμών. Επιλέγοντας ένα λογαριασμό ηλεκτρονικού ταχυδρομείου στον αριστερό πίνακα, μπορείτε να διαβάσετε όλα τα μηνύματα ηλεκτρονικού ταχυδρομείου στον συγκεκριμένο λογαριασμό ηλεκτρονικού ταχυδρομείου.
3. Διαγράψτε ένα λογαριασμό ηλεκτρονικού ταχυδρομείου από την εφαρμογή αλληλογραφίας
Είναι εξίσου εύκολο να διαγράψετε έναν λογαριασμό ηλεκτρονικού ταχυδρομείου από την εφαρμογή αλληλογραφίας, καθώς πρόκειται να προσθέσετε ένα λογαριασμό. Ακολουθήστε τις παρακάτω οδηγίες για να καταργήσετε τον λογαριασμό email από την εφαρμογή αλληλογραφίας.
- Ανοίξτε την εφαρμογή Mail αναζητώντας το στο μενού έναρξης.
- Κάνε κλικ στο "Ρυθμίσεις"που εμφανίζεται στην κάτω αριστερή γωνία.

- Επίλεξε το "Διαχείριση λογαριασμών"από το μενού flyout.

- Κάντε κλικ στο λογαριασμό ηλεκτρονικού ταχυδρομείου που θέλετε να διαγράψετε.
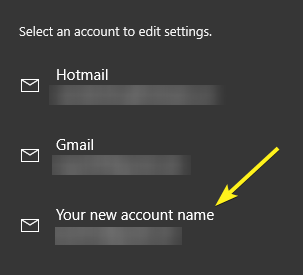
- Κάνε κλικ στο "Διαγραφή λογαριασμού"επιλογή.

- Επιβεβαιώστε τη δράση σας κάνοντας κλικ στο κουμπί "Διαγράφω"στο κάτω μέρος.

Αυτό είναι. Έχετε διαγράψει επιτυχώς έναν λογαριασμό ηλεκτρονικού ταχυδρομείου από την εφαρμογή Mail στα Windows 10. Είναι απλό να καταργήσετε το λογαριασμό ηλεκτρονικού ταχυδρομείου από την εφαρμογή αλληλογραφίας στα Windows 10.
Ελπίζω ότι βοηθάει. Αν σας αρέσει αυτό το άρθρο, ελέγξτε πώς μπορείτε να ενεργοποιήσετε την ασφάλεια των pin στα Windows 10 και πώς να απενεργοποιήσετε τον αυτόματο ύπνο στα Windows 10.