Επιστροφή στην αρχή Τρόπος ορισμού της δυνατότητας εκτέλεσης εκτελέσιμων υπηρεσιών υψηλής αντοχής (MsMpEng.exe)
Το Windows Defender είναι το ενσωματωμένο antivirus καιαντι-κακόβουλου λογισμικού για τα Windows 10. Μπορεί επίσης να σας προστατεύσει από το ransomware χρησιμοποιώντας την Ελεγχόμενη πρόσβαση φακέλων. Το Windows Defender λειτουργεί πολύ καλά εφ 'όσον ακολουθείτε όλες τις βέλτιστες πρακτικές για τον τρόπο χρήσης ενός υπολογιστή και πώς να είστε προσεκτικοί στο διαδίκτυο.
Ωστόσο, μερικές φορές η χρήση της CPU του Windows Defenderμπορεί να είναι πραγματικά υψηλό, οπουδήποτε από 30% έως 90%. Εάν ανοίξετε τον διαχειριστή εργασιών, θα δείτε την πραγματική χρήση της CPU από το Windows Defender δίπλα στο "Executable Service Antimalware".
Η διαδικασία Executable Service Antimalware ή η διαδικασία MsMpEng.exe σχετίζεται με το Windows Defender προστασία σε πραγματικό χρόνο μονάδα μέτρησης. Λόγω οποιουδήποτε αριθμού λόγων όπως συντριβές συστήματος, μολύνσεις κακόβουλου λογισμικού κ.λπ., το MsMpEng.exe μπορεί να χρησιμοποιεί τεράστια ποσά πόρων CPU που επιβραδύνουν τις κανονικές λειτουργίες του συστήματός σας.
Αν αντιμετωπίζετε αυτό το ζήτημα, επιτρέψτε μου να σας δείξω πώς να διορθώσετε την υψηλή χρήση επεξεργαστών Antimalware Service Executable με υψηλή απόδοση CPU στα Windows 10.
Πηδάω σε:
- Ελέγξτε για λοιμώξεις από ιούς
- Εξαίρεση του Windows Defender από την ίδια τη σάρωση (συνιστάται)
- Απενεργοποιήστε την προστασία σε πραγματικό χρόνο του Windows Defender
- Χρησιμοποιήστε την εφαρμογή προστασίας από ιούς τρίτων κατασκευαστών
Μέθοδος 1: Ελέγξτε για οποιαδήποτε μόλυνση στο σύστημά σας
Το πρώτο και κύριο πράγμα που πρέπει να κάνετε για να διορθώσετεΗ υψηλή χρήση του CPU του Windows Defender είναι αν το σύστημά σας έχει μολυνθεί από ιούς, κακόβουλα προγράμματα ή adware. Αυτό οφείλεται στο γεγονός ότι το σύστημά σας μπορεί να μολυνθεί και το Windows Defender προσπαθεί ενεργά να αφαιρέσει τη μόλυνση από το σύστημα, γεγονός που με τη σειρά του οδηγεί σε υψηλή χρήση CPU.
1. Για να σαρώσετε το σύστημά σας με το Windows Defender, αναζητήστε "Ρυθμίσεις του Windows Defender" στο μενού έναρξης και κάντε κλικ στην επιλογή "Προστασία από ιούς και απειλή".

2. Πρέπει να εκτελέσουμε μια βαθιά ή πλήρη σάρωση. Στο παράθυρο προστασίας απειλών, κάντε κλικ στο σύνδεσμο "Εκτέλεση νέας προηγμένης σάρωσης" που εμφανίζεται κάτω από το κουμπί Σάρωση τώρα.

3. Τώρα, επιλέξτε την επιλογή "Πλήρης σάρωση" και κάντε κλικ στο κουμπί "Σάρωση τώρα".

Ανάλογα με το σύστημά σας, η σάρωση μπορεί να διαρκέσει μερικές ώρες για να ολοκληρωθεί. Έτσι, καθίστε και περιμένετε έως ότου τελειώσει η σάρωση. Εάν το Windows Defender εντοπίσει απειλές, θα τα καταργήσει αυτόματα.
Επιπλέον, σας συνιστώ να σαρώσετε το σύστημά σας με Malwarebytes Anti-malware.
Αφού αφαιρέσετε οποιοδήποτε κακόβουλο λογισμικό ή επιβεβαιώσετε ότι το σύστημά σας δεν είναι μολυσμένο, προχωρήστε στις παρακάτω λύσεις.
Μέθοδος 2: Εξαίρεση του φακέλου του Windows Defender
Το Windows Defender εκτελείται πάντα στο παρασκήνιοκαι παρακολουθεί συνεχώς το σύστημά σας για οποιεσδήποτε απειλές όπως οι ιοί, το κακόβουλο λογισμικό, τα trojans κ.λπ., ελέγχοντας ταυτόχρονα διάφορες διαδικασίες του συστήματος. Αυτό συνήθως ονομάζεται προστασία σε πραγματικό χρόνο.
Από τη στιγμή που το Windows Defender παρακολουθεί όλαεπεξεργασίες, συμπεριλαμβάνεται στη διαδικασία σάρωσης. Αυτό μπορεί μερικές φορές να δημιουργήσει μια κατάσταση όπως η βρόχος όπου προσπαθεί να σαρώσει τον εαυτό της για ασυνήθιστη συμπεριφορά και ως εκ τούτου μια αιτία για την υψηλή χρήση του CPU Antimalware Service Executable. Για να αποφύγετε τη χρήση υψηλής CPU MsMpEng.exe, μπορείτε να προσθέσετε τον ίδιο τον Windows Defender στη λίστα εξαιρέσεων του Windows Defender.
Αφού προσθέσετε τον Windows Defender στη λίστα εξαιρέσεων, το Windows Defender δεν θα σαρώνει συνεχώς, γεγονός που με τη σειρά του μειώνει τη χρήση του υψηλού CPU του Windows Defender.
Προσωπικά, αυτή είναι η μέθοδος που μου δούλεψε. Υπάρχει λοιπόν καλή πιθανότητα να λειτουργήσει και εσύ.
1. Πρώτα, αναζητήστε "Ρυθμίσεις του Windows Defender" στο μενού έναρξης και ανοίξτε το.
2. Στο παράθυρο "Ασφάλεια των Windows", κάντε κλικ στην επιλογή "Προστασία από ιούς και απειλές" στην ενότητα Προστασία που εμφανίζεται στο δεξί πλαίσιο.

3. Σε αυτό το παράθυρο, επιλέξτε "Ρυθμίσεις προστασίας από ιούς και απειλές", κάντε κύλιση προς τα κάτω και κάντε κλικ στο σύνδεσμο "Προσθήκη ή κατάργηση εξαιρέσεων" στην ενότητα Εξαιρέσεις.

4. Εδώ μπορείτε να προσθέσετε οποιονδήποτε φάκελο, αρχείο, τύπο αρχείου ή διαδικασία στη λίστα εξαιρέσεων του Windows Defender. Κάντε κλικ στο κουμπί "Προσθήκη αποκλεισμού" και επιλέξτε την επιλογή "Φάκελος".

5. Στο παράθυρο Επιλογή φακέλου, μεταβείτε στο C:ProgramDataMicrosoft, επιλέξτε το φάκελο "Windows Defender" και στη συνέχεια κάντε κλικ στο κουμπί "Επιλογή φακέλου" για να προσθέσετε το φάκελο του Windows Defender στη λίστα εξαιρέσεων.
Σημείωση: Ενδέχεται να λάβετε προτροπή UAC (Έλεγχος πρόσβασης χρήστη), απλά κάντε κλικ στο κουμπί "Ναι" για να συνεχίσετε.

Αυτό είναι. Έχετε αποκλείσει με επιτυχία το Windows Defender από τη διαδικασία σάρωσης. Επανεκκινήστε το σύστημά σας και δεν θα πρέπει πλέον να βλέπετε υψηλή χρήση της CPU για τη διαδικασία Executable Service Antimalware.

Εάν εξακολουθείτε να αντιμετωπίζετε το ζήτημα χρήσης υψηλού CPU του Antimalware Service Executable, τότε ίσως θελήσετε να ακολουθήσετε και τις παρακάτω μεθόδους.
Μέθοδος 3: Απενεργοποίηση προστασίας σε πραγματικό χρόνο
Αν η παραπάνω μέθοδος δεν λειτούργησε τότε ως τελευταίαπροσπαθήστε να απενεργοποιήσετε την προστασία του Windows Defender σε πραγματικό χρόνο. Από τη στιγμή που η υψηλή κατανάλωση CPU της εφαρμογής Antimalware Service Executable προκαλείται από προστασία σε πραγματικό χρόνο, η απενεργοποίηση θα λύσει άμεσα το ζήτημα.
Τούτου λεχθέντος, Δεν συνιστώ την απενεργοποίηση της προστασίας σε πραγματικό χρόνο εντελώς ή για μεγαλύτερο χρονικό διάστημα. Αντιμετωπίστε αυτήν τη μέθοδο μόνο ως προσωρινή επιδιόρθωση. Επίσης, όταν ενεργοποιείτε εκ νέου την προστασία σε πραγματικό χρόνο, το ζήτημα του υψηλού CPU του Windows Defender επανεμφανίζεται και πάλι.
1. Αρχικά, ανοίξτε το Windows Defender αναζητώντας το "Κέντρο ασφαλείας του Windows Defender" στο μενού έναρξης. Μεταβείτε στην επιλογή "Virus and Treat Protection" και κάντε κλικ στην επιλογή "Ρυθμίσεις προστασίας από ιούς και απειλές".

2. Στο δεξιό πλαίσιο, εναλλαγή στο κουμπί "Προστασία σε πραγματικό χρόνο" στο "Απενεργοποίηση". Θα λάβετε μια ερώτηση UAC (User Access Control), κάντε κλικ στο κουμπί "Ναι" για να συνεχίσετε.

Αυτό είναι όλο. Το Windows Defender θα απενεργοποιήσει την προστασία σε πραγματικό χρόνο και δεν θα αντιμετωπίσετε πλέον το ζήτημα χρήσης υψηλής απόδοσης του επεξεργαστή Antimalware Service Executable.
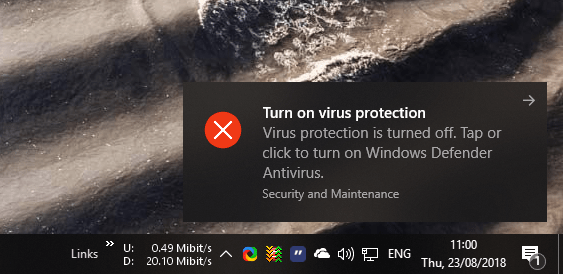
Και πάλι, αυτό είναι μόνο μια προσωρινή λύση. ΜΗΝ απενεργοποιείτε την προστασία σε πραγματικό χρόνο για παρατεταμένες χρονικές περιόδους.
Μέθοδος 4: Χρήση λύσης αντιμετώπισης ιών τρίτου μέρους
Αν οι παραπάνω μέθοδοι δεν λειτουργούσαν για εσάς και τοΗ χρήση της CPU του Windows Defender είναι τόσο υψηλή που δεν μπορείτε να χρησιμοποιήσετε το σύστημά σας, μπορείτε να αποτρέψετε το Windows Defender για εφαρμογές προστασίας από ιούς τρίτων όπως το Avast ή το AVG και το Malwarebytes Anti-malware.
Απλώς κατεβάστε και εγκαταστήστε τα Avast ή AVG καιΤο Windows Defender θα απενεργοποιήσει τον εαυτό του, λύνοντας έτσι τη χρήση της υψηλής CPU του MsMpEng.exe. Επιπλέον, θα έχετε επίσης λίγο περισσότερη ασφάλεια σε σύγκριση με το Windows Defender. Επιπλέον, εγκαταστήστε το Malwarebytes για καλύτερη προστασία από κακόβουλα προγράμματα.

Σχετικά: πώς να απεγκαταστήσετε σωστά το antivirus τρίτων κατασκευαστών από τα Windows
Ελπίζω οι παραπάνω μέθοδοι να βοηθήσουν στην επίλυση της χρήσης υψηλής απόδοσης επεξεργαστή Antimalware Service Executable στα Windows 10. Ενημερώστε μας για τις εμπειρίες σας σχετικά με τη χρήση των παραπάνω μεθόδων στην παρακάτω ενότητα σχολίων.