Cómo asignar una unidad WebDAV en Windows 10 y agregarla al Explorador de archivos
WebDAV es una forma bastante popular de colaborarcon otros. Esto es especialmente cierto cuando dichos archivos se encuentran en servidores remotos. En general, el uso principal de WebDAV es la edición y manipulación remotas. Sin embargo, si lo desea, también puede transferir archivos usando WebDAV. Si lo desea, puede obtener más información sobre WebDAV en esta página. En general, para usar WebDAV, debe iniciar sesión manualmente en el servidor remoto. Sin embargo, también puedes mapear una unidad WebDAV en Windows 10 y agréguelo al explorador de archivos como cualquier otra unidad en su sistema. Todo lo que tiene que hacer es agregar WebDAV como una ubicación de red en Windows. Déjame enseñarte como.
Para asignar la unidad WebDAV en Windows, primero debe conocer el URL de la WebDAV proveedor de servicio. En general, la URL de WebDAV debe aparecer en su panel de WebDAV. Si no es así, puede consultar los documentos de servicio de WebDAV o preguntarle al proveedor de servicios. Una vez que tenga la URL de WebDAV, asegúrese de tener también el nombre de usuario y la contraseña listos.
Nota: El siguiente método también funciona en Windows 7 y 8.
Asigne la unidad WebDAV en el Explorador de archivos de Windows
1. Primero, abra el explorador de archivos usando Win + I atajo de teclado.
2. En el explorador de archivos, haga clic en el Computadora pestaña y luego haga clic en el Unidad de red.

3. La acción anterior abrirá la ventana Network Drive Mapper. Como queremos mapear una unidad WebDAV, clic en el enlace "Conéctese a un sitio web que puede usar para almacenar sus documentos e imágenes" que aparece en la parte inferior.

4. Esta acción abrirá otro asistente que le permite asignar la unidad WebDAV en Windows. Clickea en el próximo botón para continuar.

5. Aquí, seleccione Elija una ubicación de red personalizada y haga clic en el próximo botón.

6. Ahora ingrese la URL de WebDAV en el campo en blanco y haga clic en el próximo botón. Como dije antes, puede encontrar la URL de WebDAV de su proveedor de servicios. En mi caso, dado que quiero agregar mi almacenamiento en la nube de Box, estoy ingresando la URL de Box WebDAV.

7. Windows ahora solicitará las credenciales de usuario de WebDAV. Escriba el nombre de usuario, contraseña, seleccione el Recuerda mis credenciales casilla de verificación y haga clic en el Okay botón.
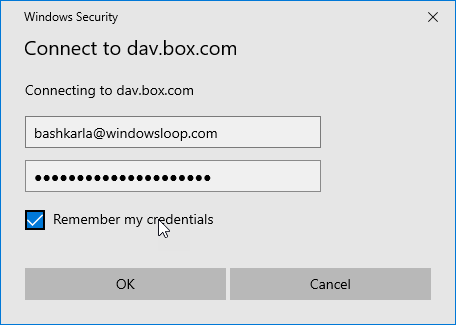
8. Ahora nombrar la unidad de red. Este es el nombre que aparece en el Explorador de archivos. En mi caso, estoy nombrando la unidad de red como "Box (WindowsLoop)".

9. Finalmente, haga clic en el Terminar botón para cerrar el asistente de ubicación de red.

10. Tan pronto como cierre el asistente, la unidad WebDAV asignada debería abrirse automáticamente en el explorador de archivos. Si no, puede encontrar la unidad WebDAV debajo de Ubicaciones de red sección en el explorador de archivos.

11) Dado que asignó la unidad WebDAV en el explorador de archivos, puede usarla como cualquier otra unidad o carpeta en Windows. Por ejemplo, puede crear nuevas carpetas o archivos, modificar los existentes, transferir archivos ay desde, eliminar archivos y carpetas, etc. En pocas palabras, cualquier cambio que realice en el explorador de archivos se reflejará en su unidad WebDAV real.

12. Si alguna vez lo desea, puede eliminar la unidad WebDAV asignada del explorador de archivos. Para hacerlo, haga clic derecho en la unidad WebDAV y seleccione el Borrar opción. Esta acción eliminará la unidad asignada. Tenga en cuenta que esta acción no afectará los datos en su unidad WebDAV real. Simplemente elimina la asignación de red.
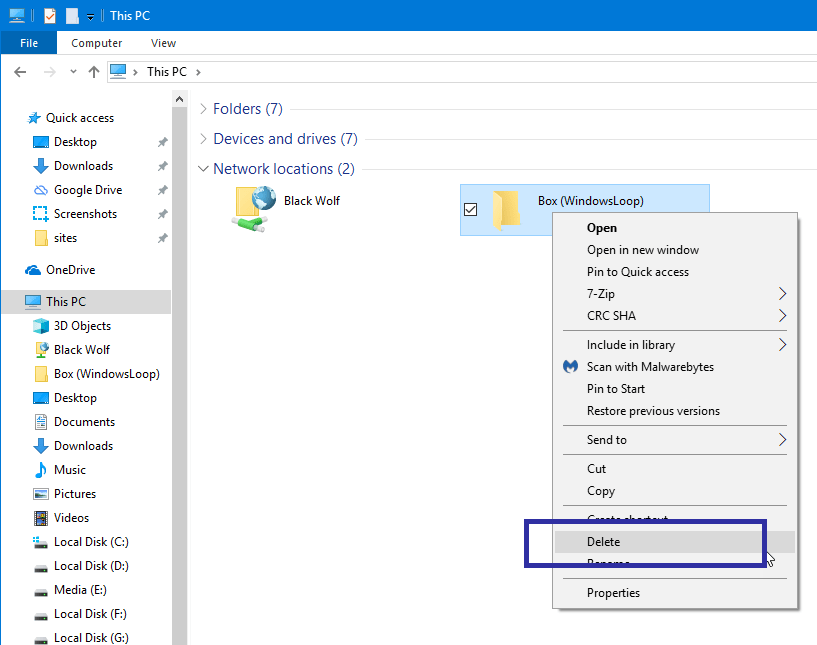
Eso es todo. Es así de simple agregar la unidad WebDAV como unidad de red en Windows 10.
Si le gusta este artículo, consulte cómo hacer una copia de seguridad de Windows 10 en una unidad de red y cómo configurar la autenticación de huellas digitales en Windows 10.