Cómo grabar pantalla con VLC en Windows 10
¿Sabías que puedes grabar la pantalla de la computadora con VLC?
No importa cuántos reproductores multimedia tenga Windows, VLCEs uno de los mejores. De hecho, no creo que haya ningún otro reproductor que se acerque a VLC en términos de compatibilidad con formatos de archivo, facilidad de uso y la gran cantidad de opciones y configuraciones. Sobre todo, VLC es gratuito y de código abierto.
Si está utilizando VLC durante cualquier parte del tiempo,Es posible que sepa que VLC hace muchas otras cosas además de reproducir sus medios locales. Esas cosas incluyen, entre otras, la conversión de archivos multimedia, la grabación de videos que se reproducen actualmente, la extracción de DVD y Blu-rays, la transmisión de videos en línea, etc.
De todas las cosas, una de las menos conocidasLa característica de VLC es su capacidad para grabar la pantalla de la computadora con solo unos pocos clics. Esta característica es particularmente útil cuando desea registrar un problema que tiene con su computadora, capturar su metraje de juego favorito, crear una guía paso a paso de instrucciones sobre cómo usar una determinada característica en Windows, etc.
No importa cuál sea la razón, saber cómo pantalla de grabación con VLC Puede ser muy útil en el momento de necesidad. Entonces, aquí está cómo usar VLC para grabar la pantalla de la computadora.
Pantalla de grabación con VLC
Nota: los mismos pasos son aplicables incluso si está utilizando Windows 7 y 8.
1. Abrir reproductor multimedia VLC buscándolo en el menú de inicio.
2. Lo primero que debe hacer es habilitar los controles avanzados. Para hacer eso, seleccione "Ver> Control avanzado"Verá que aparecen controles adicionales en la parte superior de los botones Reproducir / Pausa.
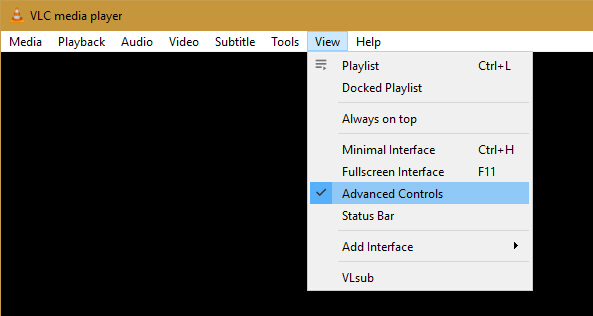
3. Seleccione "Medios> Dispositivo de captura abierta".
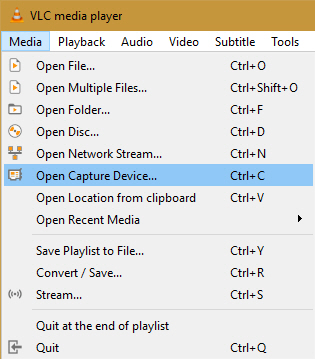
4. Aquí, selecciona "Escritorio"desde el menú desplegable junto al Modo de captura, ingrese la velocidad de fotogramas deseada (como 24, 30 o 60 fps) y haga clic en "Convertir"opción que aparece en el menú desplegable" Reproducir ".
Nota: Si accidentalmente / voluntariamente haz clic en Reproducirbotón en lugar del botón Convertir, tendrá el momento de inicio. Puede salir haciendo clic en el botón "Parar" en el reproductor multimedia VLC.

5. En la ventana Convertir, seleccione el perfil como "Video - H.264 + MP3 (MP4)"Ahora, haga clic en el Vistazo botón.

6. Elija una carpeta de destino para guardar el archivo de grabación, asígnele un nombre y haga clic en "Salvar"botón.

7. Ahora, haga clic en el "comienzo"botón.

8. La acción anterior iniciará el proceso de grabación. Si observa los controles avanzados en VLC, puede ver el "Grabar"botón.
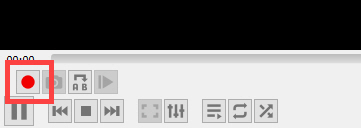
9. Una vez que haya terminado, puede almacenar el proceso de grabación haciendo clic en "Detener"botón.

10. El archivo será guardado automáticamente en el destino que elegiste antes

Eso es. Es así de simple pantalla de grabación con VLC. Una desventaja de este proceso es que VLC haceNo grabar sonido. Aunque no es perfecto y no está cerca del software de grabación de pantalla real, sin duda es útil en caso de apuro. Además, no tiene que instalar otro software para una sesión rápida de grabación de pantalla.
Comenta abajo compartiendo tus pensamientos y experiencias sobre el uso de VLC para grabar la pantalla de la computadora.