Cómo cambiar automáticamente entre el modo claro y oscuro en Windows 10
A partir de v1903, Windows 10 le permite elegirentre el modo claro y el modo oscuro. Si va a la página "Personalización -> Colores", puede elegir el modo de color que prefiera. Como alternativa, también puede programar el modo oscuro y el modo claro en Windows 10. Déjeme mostrarle cómo.
En su mayor parte, a muchos les gusta que su sistema seaen modo oscuro por la noche para evitar la luz brillante que emite la pantalla. Por alguna razón, Microsoft no incluyó la capacidad de cambiar automáticamente entre el modo claro y el modo oscuro.
En mi caso, me gusta mucho el nuevo modo Lighttema en Windows 10. Sin embargo, por la noche, normalmente reduzco el brillo de la pantalla a alrededor del 15% al 20% para reducir la tensión en mis ojos. Claro, puedo cambiar manualmente al modo oscuro, pero soy demasiado vago. Afortunadamente, recientemente encontré una aplicación increíble que te permite cambiar entre el modo claro y el modo oscuro según lo programado.
Simplemente configure la aplicación una vez y hará lo suyo en segundo plano.
Programe el modo oscuro y el modo claro en Windows 10
Para configurar automáticamente el modo oscuro en la noche, vamos a utilizar una aplicación gratuita, de código abierto y ligera llamada Modo nocturno automático.
1. Para comenzar, descargar el software de Github e instálelo como cualquier otro software de Windows.
2. Una vez instalado, inicie la aplicación desde el menú de inicio. Si no lo ve en la sección Agregados recientemente, busque "Modo oscuro automático" en el menú de inicio y haga clic en el resultado

3. Para comenzar a usar la aplicación, primero, seleccione "Habilitar cambio automático de tema" opción.

4) Tan pronto como seleccione la opción, todas las demás configuraciones cobrarán vida. Por defecto, la aplicación hace que el modo oscuro comience automáticamente a las 7 PM todos los días y el modo claro comience a las 7 AM. Para la gran mayoría, esta configuración de tiempo es bastante buena. De lo contrario, modifique la configuración de "Hora de inicio personalizada" para satisfacer sus necesidades.
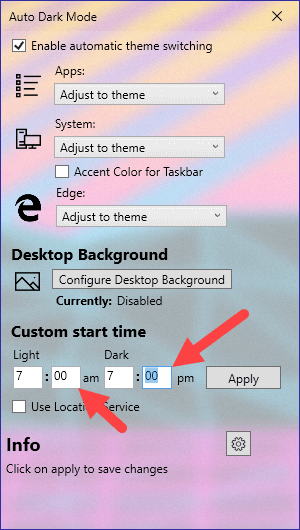
5) En lugar de establecer una hora personalizada, también puede hacer que la aplicación use la hora de salida y puesta del sol de su ubicación para cambiar automáticamente entre el modo oscuro y el modo claro. Simplemente seleccione la casilla de verificación "Usar servicio de ubicación" y listo.
Nota: Si los servicios de ubicación están deshabilitados, la aplicación abrirá la página de servicios de ubicación en la aplicación Configuración. Habilite los servicios de ubicación para la función de aplicaciones.

6) Una de las características interesantes de la aplicación Auto Dark Mode es que también puede cambiar los fondos de pantalla de acuerdo con el modo claro u oscuro. Para configurar fondos de pantalla en modo claro y oscuro, haga clic en el botón "Configurar fondo de escritorio".
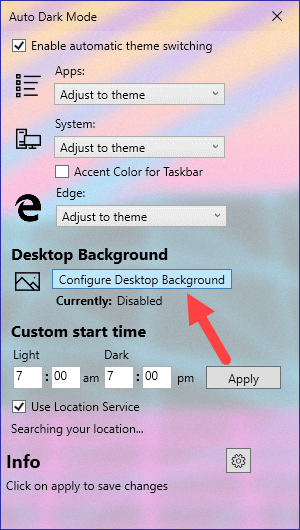
7) En la siguiente ventana, configure los fondos de pantalla de modo claro y oscuro haciendo clic en el botón "Elegir un archivo". Una vez que haya seleccionado los fondos de pantalla, haga clic en el botón "Guardar". A partir de ahora, la aplicación cambiará el fondo de pantalla de acuerdo con su configuración.

Terminando
Después de configurar la aplicación, puede cerrarla. Cuando sea el momento adecuado, la aplicación se iniciará en segundo plano utilizando una tarea programada y cambiará el tema de Windows.
Si no desea que la aplicación cambie el tema de Windows 10, entonces desmarcar la opción "Habilitar cambio automático de tema".
Eso es todo. Es así de simple programar el modo oscuro en Windows 10. Si tiene algún problema o conoce otra forma o mejor aplicación, comente a continuación.