Cómo forzar la eliminación de archivos en Windows 10 (2019 simple y fácil)
De vez en cuando, habrá momentos en los que simplemente no podrá eliminar el archivo. En esos casos, siga los pasos a continuación para forzar la eliminación de archivos en Windows 10.
En general, en Windows, puede eliminar un archivo o carpeta simplemente presionando el Borrar botón. Cuando se elimina, el archivo se mueve a la Papelera de reciclaje. Si ha habilitado la función Storage Sense, Windows borrará automáticamente la Papelera de reciclaje cada 30 días aproximadamente. Por supuesto, también puede omitir por completo la Papelera de reciclaje presionando el Cambio + Borrar llave.
Dicho esto, a veces, el archivo de destino podríaestar en uso y, como tal, Windows no puede eliminar el archivo. Esto se debe principalmente a que el archivo está bloqueado. Si el archivo está bloqueado con algún otro proceso, Windows no puede eliminarlo.
Sin embargo, la cuestión es que no es obvio por qué o qué aplicación o proceso está bloqueando la eliminación del archivo. En esas situaciones, puede ejecutar un comando de una sola línea para forzar la eliminación de archivos.
Advertencia: Antes de forzar la eliminación, asegúrese de que no hay datos importantes almacenados en el archivo. Además, cree una copia de seguridad antes de eliminar el archivo. Una vez eliminado, no puede restaurar el archivo.
El comando para forzar la eliminación de archivos
Para forzar la eliminación de un archivo en Windows, vamos a utilizar un comando de línea única. Tan pronto como ejecute el comando, forzará la eliminación del archivo de destino.
1. Lo primero que necesita es la ruta del archivo. Es muy fácil de encontrar. Abra el explorador de archivos, vaya a donde está almacenado el archivo. A continuación, haga clic en la barra de direcciones y verá la ruta. Cópialo.
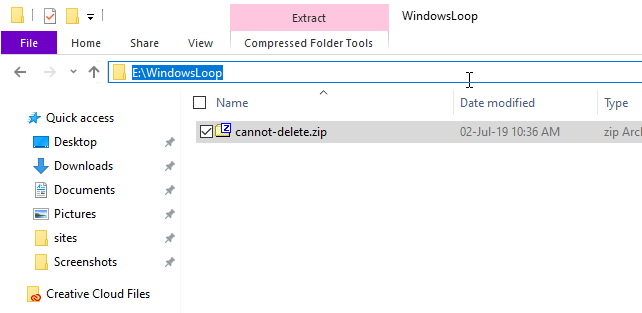
2. Ahora, abra el símbolo del sistema como administrador buscando "cmd" en el menú de inicio y seleccionando la opción "Ejecutar como administrador".

3. En la ventana del símbolo del sistema, debe navegar a la carpeta donde está almacenado el archivo. Si el archivo está almacenado en otra unidad, ejecute el siguiente comando mientras lo reemplaza X con la letra de unidad real. Por ejemplo, mi archivo se almacena en el E: manejar. Entonces entré E en el siguiente comando.
Nota: Si el archivo que está intentando eliminar está en la unidad C, puede omitir este paso.
X:
4. Con el comando anterior, será llevado a la unidad donde se encuentra el archivo. A continuación, ejecute el siguiente comando mientras reemplaza la ruta ficticia con la ruta real donde se encuentra el archivo.
cd E:DummyFolderNota: Si no está seguro, use el dir comando para enumerar todos los archivos y carpetas en el directorio y ver si el archivo que está tratando de eliminar está en la lista.
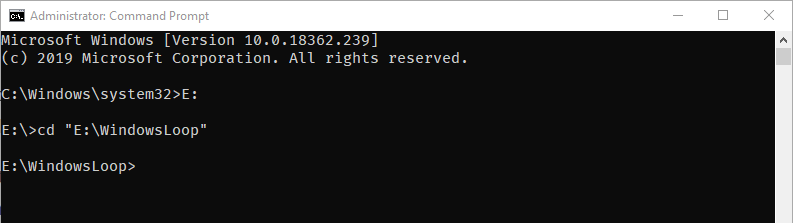
5. Una vez que esté en la carpeta donde se encuentra el archivo, ejecute el siguiente comando mientras lo reemplaza fileName.ext con el nombre real del archivo junto con su extensión. En mi caso, el archivo que estoy tratando de eliminar es un archivo zip. Entonces, ingresé el nombre del archivo junto con su extensión .zip.
del /s /q "fileName.ext"
6. Si Windows puede eliminar el archivo, verá una respuesta "Archivo eliminado".

Terminando
Eso es. Es así de simple forzar la eliminación de un archivo en Windows 10. Si necesita ayuda o si está atascado, comente a continuación e intentaré ayudarlo lo más posible.