Cómo habilitar y configurar la opción de conexión medida en Windows 10
Recientemente, publiqué una guía práctica sencilla sobrecómo puede usar datos móviles en Windows 10 a través de punto de acceso o conexión USB. Una de las principales preocupaciones al usar datos móviles es consumir todo el límite diario o mensual en el plan de datos. Para evitar eso, puede habilitar la configuración de conexión medida. Siga los pasos a continuación para hacerlo.
Cuando habilita la configuración de conexión medida,Windows no descargará ningún tipo de actualizaciones e incluso restringirá la actividad de datos en segundo plano. Además, también puede establecer límites de datos. Por ejemplo, una actualización acumulativa de Windows 10 tendrá entre 300 MB y 500 MB. Cuando lo miras desde la perspectiva de los datos móviles, es una descarga muy costosa.
Además de bloquear Windows y las actualizaciones de la tienda, Windows también mantiene su propia actividad de Internet al mínimo para no consumir muchos datos.
Sin más preámbulos, permítame mostrarle cómo habilitar la conexión medida en una red en Windows 10.
Pasos para habilitar la conexión medida
Windows le permite habilitar la conexión medida enpor red. Esto es muy útil. Por ejemplo, es posible que desee habilitar la conexión medida solo en datos móviles y no en la conexión de banda ancha normal.
1. Primero, conéctese a la red para la que desea habilitar la configuración de conexión medida. En mi caso, he creado un punto de acceso Wi-Fi en mi móvil y me he conectado a él.
2. Luego, haga clic en el icono de red en la barra de tareas para abrir el menú desplegable de redes. Aquí, haga clic en la red conectada y luego haga clic en el enlace "Propiedades".

3. La acción anterior abrirá las propiedades de red de la conexión de destino. Mueva el interruptor bajo "Establecer como conexión medida" a la posición "Encendido".

4. Si lo desea, también puede establecer límites de datos en la conexión. Para hacerlo, haga clic en "Establecer un límite de datos para ayudar a controlar el uso de datos en esta red".
5. Se lo dirigirá a la página de Uso de datos. Aquí, seleccione la red del menú desplegable y haga clic en el botón "Establecer límite".

6) En la siguiente pantalla, establezca el límite de acuerdo con su plan de datos móviles. En mi caso, obtengo 45GB de datos por mes en mi plan móvil. Entonces, establecí el límite de datos para que coincida con eso. Haga clic en el botón "Guardar" para confirmar los cambios.

7. Tan pronto como establezca el límite, verá el total de datos consumidos y restantes en la red.
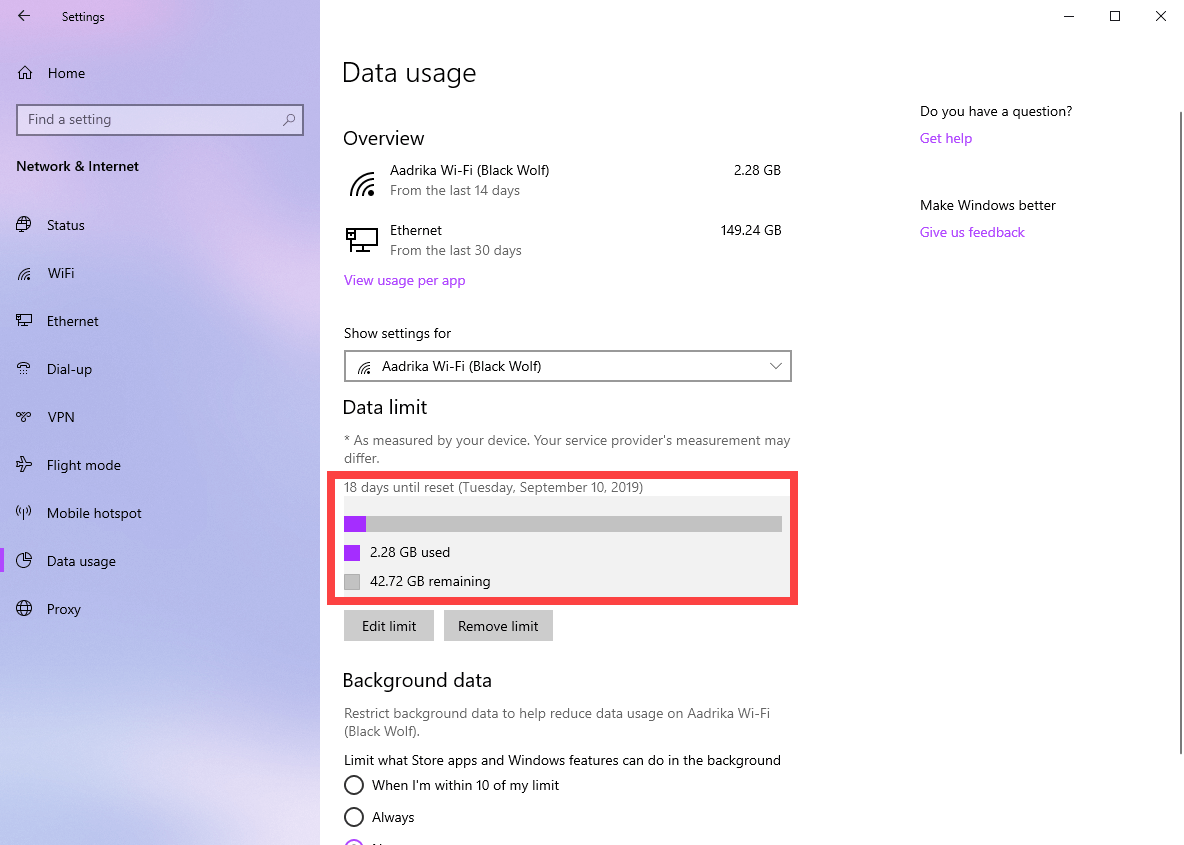
8. Finalmente, seleccione la opción de radio "Siempre" en la sección "Datos de fondo". Esto ayuda a reducir el consumo de datos por aplicaciones en segundo plano, actualizaciones y actividades de sincronización de OneDrive.

Terminando
Eso es todo. Es así de simple habilitar la conexión medida en Windows 10. Tenga en cuenta que, dependiendo de la aplicación que esté utilizando, el límite de datos o la conexión medida no lo ayudarán a reducir el consumo de datos. Por lo tanto, mientras usa datos móviles, esté atento y no realice ninguna actividad con muchos datos, como transmisión HD y juegos en línea.
Si está atascado o necesita ayuda, comente a continuación e intentaré ayudarlo lo más posible.
Si le gusta este artículo, consulte cómo crear conexiones de red en el acceso directo del escritorio para acceder fácilmente a la página de adaptadores de red en el panel de control.