Cómo verificar la versión ISO de Windows 10 y el número de compilación (2019)
Microsoft proporciona archivos ISO oficiales de Windows 10para que pueda descargar la última versión cuando quiera instalar o reinstalar Windows. Si tiene varios archivos ISO de Windows 10, puede usar el siguiente truco para verificar la versión ISO de Windows 10 y el número de compilación.
Junto con el número de compilación y la versión del archivo ISO de Windows 10, también puede encontrar si el ISO es de 64 bits o de 32 bits. Esto es particularmente útil si tiene versiones anteriores de Windows 10 ISO.
Sin preámbulos, permítame mostrarle cómo encontrar el número de compilación, la versión y la arquitectura de un archivo ISO de Windows 10 en pasos simples.
Relacionado: Cómo encontrar qué versión de Windows 10 está utilizando
Buscar versión y número de compilación de Windows 10 ISO
Para buscar el número de versión, el número de compilación yarquitectura de un archivo ISO de Windows 10, necesitamos montar el archivo ISO y luego ejecutar un par de comandos. Es muy facil. Sigue los pasos y deberías ser bueno.
1. Primero, busque el archivo ISO de Windows 10 en el explorador de archivos, haga clic derecho sobre él y seleccione la opción "Montar".

2. Después de montar la carpeta, vaya a la unidad montada y abra la carpeta "Fuentes". Aquí, mira si tienes install.wim o install.esd archivo. Dependiendo del tipo de archivo, el comando que vamos a usar será un poco diferente.

3. Ahora, abra el menú de inicio, busque "Símbolo del sistema" y luego seleccione la opción "Ejecutar como administrador".

4. La acción anterior abrirá el Símbolo del sistema con derechos de administrador. En la ventana, ejecute el siguiente comando mientras reemplaza "Letra de unidad"con la letra de unidad real de la imagen ISO montada.
- Si tiene el archivo install.wim:
dism /Get-WimInfo /WimFile:DriveLetter:sourcesinstall.wim /index:1- Si tienes el archivo install.esd
dism /Get-WimInfo /WimFile:DriveLetter:sourcesinstall.esd /index:1
5) Tan pronto como ejecutes el comando, verás un montón de detalles. En la lista de detalles, puede ver el nombre de Windows 10 Edition junto a Nombre y Descripción, 64 bits o 32 bits junto a Arquitectura y el número de compilación junto a Versión (últimos cinco dígitos).
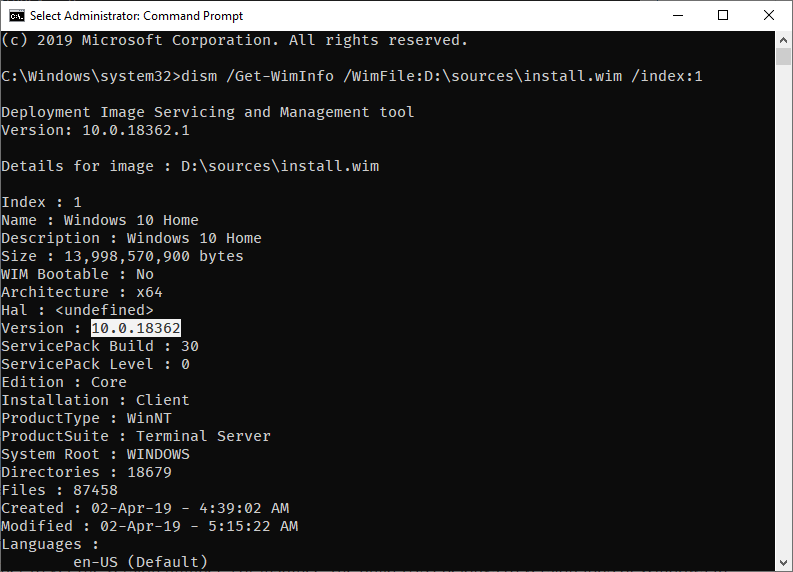
Ahora, casi todos los ISO de Windows 10 contienen todas las ediciones principales como Home, Pro, Education, etc. Si lo desea, puede ver los detalles de una edición específica cambiando el número al lado de index en el comando anterior. Esos números son los siguientes.
- 1 - Windows 10 Home
- 2 - Windows 10 Home N
- 3 - Idioma único de Windows 10 Home
- 4 - Educación de Windows 10
- 5 - Windows 10 Educación N
- 6 - Windows 10 Pro
- 7 - Windows 10 Pro N
- 8 - Windows 10 Pro Education
- 9 - Windows 10 Pro Education N
- 10 - Windows 10 Pro para estaciones de trabajo
- 11 - Windows 10 Pro N para estaciones de trabajo
Entonces, si desea conocer los detalles de la edición Windows 10 Pro, el comando se verá así.
dism /Get-WimInfo /WimFile:DriveLetter:sourcesinstall.wim /index:6

Eso es todo. Es así de simple encontrar la versión de Windows 10, el número de compilación y la arquitectura de la ISO de Windows 10. Si está atascado o necesita ayuda, comente a continuación e intentaré ayudarlo lo más posible.
Si le gusta este artículo, consulte cómo descargar Windows 10 ISO sin usar la herramienta de creación de medios y cómo crear una unidad USB de arranque UEFI Windows 10.