Cómo reasignar teclas no utilizadas o dañadas en el teclado en Windows
Casi todos los teclados tienen teclas que no usamos o que a veces incluso dañamos. Si ese es el caso, siga estos pasos para reasignar las teclas del teclado en Windows 10.
En general, la mayoría de los teclados tienen varios no utilizadosteclas como la mayoría de las teclas de función, insertar, retroceder página, retroceder página, finalizar, pausar / interrumpir, finalizar, inicio, bloqueo de desplazamiento, tecla de propiedades, etc. . Por ejemplo, reasigné las teclas de función para iniciar programas que uso con frecuencia.
Lo mismo es cierto para las claves dañadas. Puede reasignar alguna otra tecla no utilizada para que funcione como la tecla dañada.
Entonces, sin más preámbulos, déjame mostrarte cómo reasignar claves en Windows.
Reasignación de claves no utilizadas o dañadas
Windows no tiene una forma integrada de reasignar claves. Entonces, vamos a utilizar un software simple y gratuito llamado AutoHotKey. Descargue el software desde el sitio web oficial, instálelo como cualquier otro software y continúe con los siguientes pasos.
1. Primero, haga clic derecho en el escritorio y seleccione "Nuevo → Documento de texto". Ahora, cambie el nombre del documento de texto a lo que desee. Solo asegúrate de reemplazar .txt extensión con .ahk. Por ejemplo, cambié el nombre del archivo a reassign.ahk.
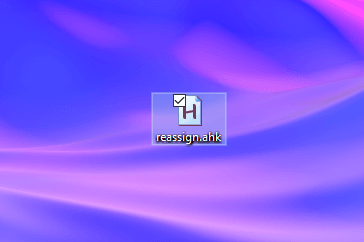
2. Después de crear y renombrar el archivo, haga clic derecho sobre él y seleccione "Editar". Esta acción abrirá el archivo en su código predeterminado o editor de texto. En la mayoría de los casos, es el Bloc de notas.

3. Para reasignar una clave usando AutoHotKey, todo lo que tiene que hacer es usar la sintaxis siguiente. Con el siguiente código, el a clave actuará como es b llave. Entonces, cuando presionas el a clave, imprimirá b.
;Remap a to b a::b
Por ejemplo, yo uso un teclado sin llave 10 que tienesin tecla de pantalla de impresión dedicada. Pero por alguna razón, tiene la tecla Insertar. Como uso regularmente la tecla Imprimir pantalla para tomar capturas de pantalla, reasigné la tecla Insertar para que actúe como la Pantalla de impresión con el siguiente código.
;Remap Insert key to PrintScreen Insert::PrintScreen
Con el mismo formato, puede reasignar o reasignar casi cualquier tecla de su teclado siempre que conozca los nombres de AutoHotKey de las teclas que está intentando reasignar. Afortunadamente, AutoHotKey tiene un dedicado lista clave página que enumera todas las claves. Mira esto.

4. Ahora, guarde el archivo y ciérrelo.
5. Para ejecutar el script, haga doble clic en él. Eso es. El archivo se ubicará en silencio en la barra de tareas y funcionará como debería.

Terminando
Eso es todo. Es así de simple reasignar claves en Windows. Para aprovechar al máximo la secuencia de comandos, agregue la secuencia de comandos AutoHotKey al inicio de Windows. De esa manera, no tiene que iniciar el script manualmente para que las reasignaciones funcionen.
Además, también hay una página de documentos dedicada que enumera diferentes combinaciones en gran detalle. Compruébalo
Espero que ayude. Si está atascado o necesita ayuda, comente a continuación e intentaré ayudarlo lo más posible.
Si le gusta este artículo, consulte cómo crear un acceso directo a la pestaña alternativa a la derecha y cómo deshabilitar la tecla de bloqueo de mayúsculas en Windows.