Cómo crear un acceso directo al símbolo del sistema elevado en Windows 10
En lugar de hacer clic con el botón derecho y seleccionar la opción Ejecutar como administrador, puede crear un acceso directo dedicado al símbolo del sistema elevado para abrir CMD como administrador. Déjame enseñarte como.
En uno de mis artículos anteriores, he mostrado unDe manera simple, siempre puede abrir el símbolo del sistema como administrador. Esto es útil para los administradores del sistema o para alguien que requiera acceso constante al símbolo del sistema elevado. La cuestión es que ese tipo de casos de uso son muy bajos. En su mayor parte, la mayoría de nosotros solo necesitamos acceso ocasional al símbolo del sistema elevado.
En esos casos, en lugar de estar constantementehaciendo clic derecho y seleccionando la opción Ejecutar como administrador en el menú Inicio, es mejor crear un acceso directo. Una vez que cree un acceso directo, simplemente haga doble clic en él para abrir el CMD como administrador.
Entonces, sin más preámbulos, permítame mostrarle cómo puede crear un acceso directo dedicado para abrir el símbolo del sistema elevado en Windows.
Nota: Estoy mostrando esto en Windows 10 pero el mismo procedimiento puede seguirse en otras versiones de Windows como 7 y 8.
Pasos para crear el acceso directo del símbolo del sistema elevado
Para crear el acceso directo del símbolo del sistema de administración, podemos usar el asistente de creación de accesos directos incorporado. Esta es la forma más fácil y rápida de hacerlo.
1. Primero, haga clic derecho en el escritorio y seleccione la opción "Nuevo → Acceso directo". Esta opción le permite crear accesos directos personalizados.
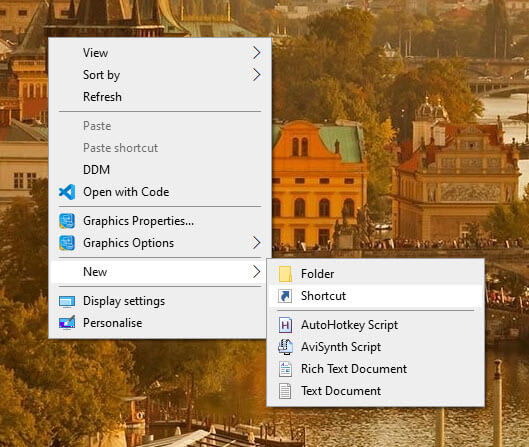
2. La acción anterior abrirá el asistente de creación de accesos directos. En el campo en blanco, escriba "% windir% System32cmd.exe / k" y haga clic en el botón "Siguiente" para continuar.
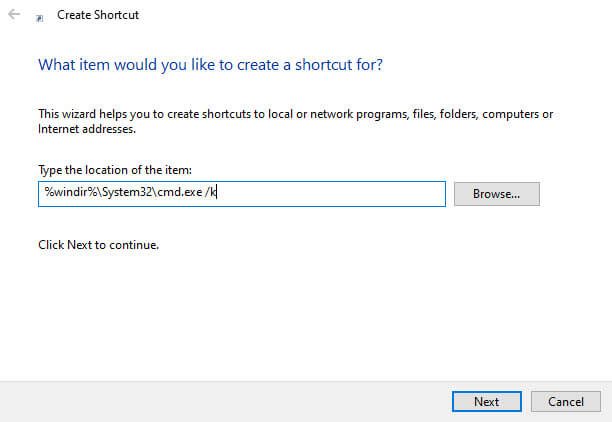
3. Ahora, escriba un nombre para el acceso directo. Este es el nombre que también aparece en la barra de título del símbolo del sistema. Entonces, llámalo algo descriptivo. En mi caso, lo configuro en "Símbolo del sistema elevado". Haga clic en "Finalizar" para completar el procedimiento.
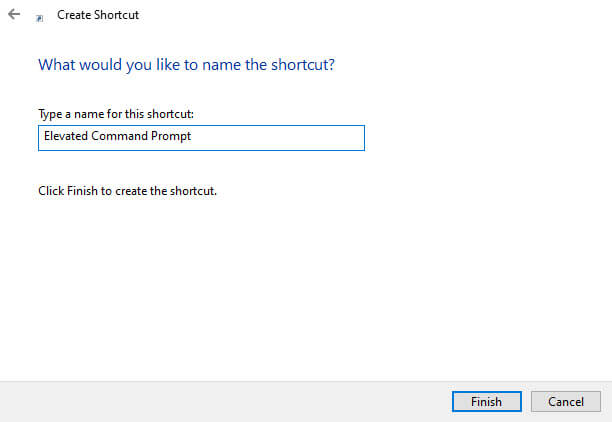
4. Hasta ahora solo ha creado un acceso directo del símbolo del sistema. Todavía necesitamos agregar privilegios de administrador. Para hacerlo, haga clic derecho en el acceso directo recién creado y seleccione la opción "Propiedades".

5. En la ventana de propiedades, vaya a la pestaña "Acceso directo" y haga clic en el botón "Avanzado" que aparece en la sección inferior.

6. En la siguiente ventana, seleccione la casilla de verificación "Ejecutar como administrador" y haga clic en "Aceptar" para guardar los cambios.
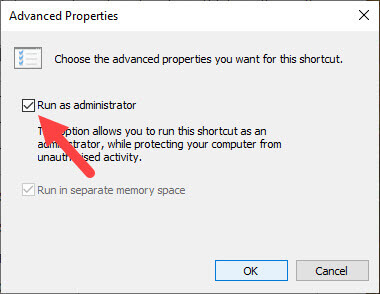
7. Haga clic en los botones "Aplicar" y "Aceptar" en la ventana principal para guardar los cambios.
Eso es. Haga doble clic en el acceso directo recién creado y se abrirá el símbolo del sistema con derechos de administrador.

Si lo desea, arrastre y suelte el acceso directo a la barra de tareas para fijarlo. De esa manera, el símbolo del sistema elevado está a solo un clic de distancia.
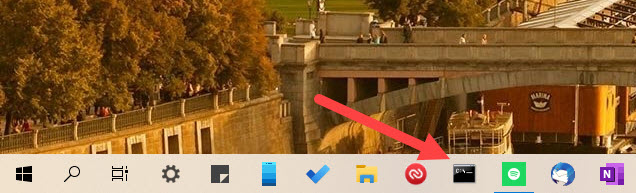
Espero que ayude. Si está atascado o necesita ayuda, comente a continuación e intentaré ayudarlo lo más posible.