Cómo encontrar si el sistema de archivos de la unidad es FAT32 o NTFS en Windows
Windows utiliza principalmente dos sistemas de archivos diferentes llamados FAT32 y NTFS. Si alguna vez lo necesita, siga los pasos a continuación para determinar el sistema de archivos de su unidad.
Existe una amplia gama de sistemas de archivos y Windowses compatible con la mayoría de los principales sistemas de archivos como FAT, exFAT, FAT32, NTFS y ReFS. Cada sistema de archivos tiene sus propias reglas, ventajas y desventajas. Por ejemplo, el sistema de archivos NTFS, diseñado por Microsoft para Windows, admite cifrado de archivos, compresión de archivos, permisos de archivos e incluso admite tamaños de archivo ridículos. En contraste con eso, el sistema de archivos FAT32 solo puede admitir archivos de hasta 4 GB de tamaño y no hay soporte para permisos de archivos, cifrado o compresión.
Aunque no tienes que preocuparte por esto, porqueEn su mayor parte, dependiendo de su caso de uso, es importante utilizar el sistema de archivos correcto. Por ejemplo, si desea controlar quién puede acceder a los archivos en un disco en particular, entonces necesita usar el sistema de archivos NTFS.
Entonces, si alguna vez tiene dudas, aquí hay algunas formas simples de encontrar el sistema de archivos de cualquier unidad o partición en Windows.
Nota: La unidad de instalación de Windows siempre será un sistema de archivos NTFS. Esto se debe a que Windows formatea automáticamente la unidad en el sistema de archivos NTFS para la unidad de instalación. No puede instalar Windows en otros sistemas de archivos.
Hay varias formas diferentes de encontrar el sistema de archivos de la unidad. Mostraré las tres formas más populares y fáciles de usar. Sigue con el que te sientas cómodo.
1] Propiedades de la unidad
La forma más fácil de determinar el sistema de archivos de la unidad es utilizar la ventana de propiedades de la unidad. Muestra el nombre del sistema de archivos al frente y al centro.
1. Primero, abra el Explorador de archivos presionando el atajo de teclado Win + E.
2. Después de abrir el Explorador de archivos, haga clic en la opción "Esta PC" que aparece en el panel izquierdo. Esta acción llevará a la pantalla de listado de unidades.
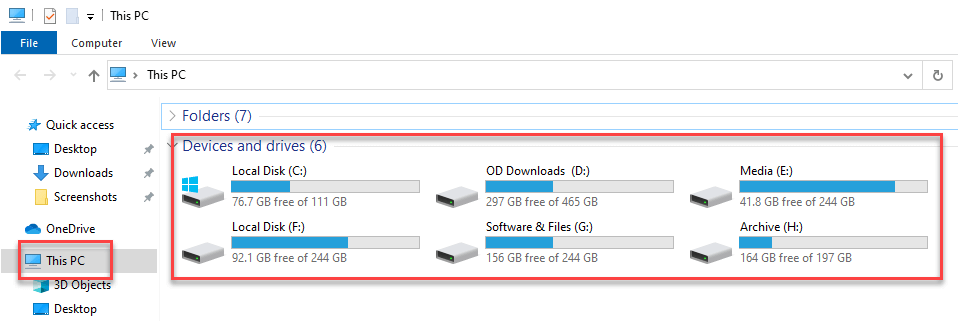
3. En esta ventana, verá sus unidades o particiones en la sección "Dispositivos y unidades". Haga clic derecho en la unidad de su elección y seleccione la opción "Propiedades".

4. En la ventana de propiedades, verá el sistema de archivos de la unidad justo al lado del encabezado "Sistema de archivos". En mi caso, la unidad es NTFS.

2] Herramienta de administración de disco
La otra forma es usar la herramienta de administración de discos incorporada. La ventaja de esta herramienta es que muestra los sistemas de archivos de todas las unidades al mismo tiempo.
1. Primero, abra el menú de inicio, busque "Crear y formatear particiones de disco duro" en el menú de inicio y haga clic en el resultado. Alternativamente, presione Win + X y seleccione la opción "Administración de discos".
2. La acción anterior abrirá la herramienta Administración de discos. Una vez abierto, puede ver los sistemas de archivos de todas las unidades en la columna "Sistema de archivos".

3] Comando para buscar el sistema de archivos de la unidad
Si te gusta o no te importa el símbolo del sistema,puede usar la utilidad de línea de comandos llamada Diskpart para ver el sistema de archivos de la unidad. Todo lo que tiene que hacer es enumerar los volúmenes y, al igual que la herramienta Administración de discos, mostrará los sistemas de archivos de todas las unidades.
1. Abra el menú de inicio, busque "diskpart" y haga clic en el resultado. Esta acción abrirá la herramienta de línea de comandos Diskpart. Si ve un aviso de UAC (Control de acceso de usuario), haga clic en "Sí".

2. En la herramienta de línea de comandos, ejecute el siguiente comando. Puede ver el Sistema de archivos justo debajo de la columna "Fs".
list volume

3. Una vez que haya terminado, escriba exit y la herramienta diskpart se cerrará.
Eso es todo. Es así de simple encontrar el sistema de archivos de la unidad en Windows 10.
Espero que ayude. Si está atascado o necesita ayuda, comente a continuación e intentaré ayudarlo lo más posible. Si le gusta este artículo, consulte cómo eliminar archivos de forma segura para que no sean recuperables.