Cómo deshabilitar el panel táctil cuando el mouse externo está conectado
Cuando se trabaja con una computadora portátil, es muy comúnRatón externo del plugin para facilidad de uso y accesibilidad. La mayoría de las computadoras portátiles tienen accesos directos o botones dedicados para desactivar el panel táctil cuando conecta un mouse externo. Sin embargo, si es necesario, puede configurar Windows para deshabilitar automáticamente el panel táctil cuando se conecta un mouse externo. Esto elimina la necesidad de desactivar manualmente el panel táctil cada vez que conecta un mouse externo.
Es muy fácil de hacer. Entonces, sin preámbulos, déjame mostrarte cómo hacerlo.
Relacionado: Cómo cambiar el color y el tamaño del puntero del mouse en Windows 10
Desactiva el panel táctil cuando el mouse externo está conectado
Hay varias formas de hacerlo. Mostraré las tres formas en que puede desactivar automáticamente el panel táctil cuando se conecta un mouse externo. Elija el método que prefiera y siga los pasos. Deberías estar bien.
Salta a:
1. Desactive el panel táctil en el mouse externo mediante la aplicación de configuración
Nota: Si su computadora portátil no admite un panel táctil de precisión, este método no funcionará. Sigue los otros dos métodos.
La aplicación de configuración tiene las opciones adecuadas para configurarWindows 10 para deshabilitar el panel táctil si el mouse externo está enchufado. Todo lo que tiene que hacer es seleccionar una casilla de verificación y Windows 10 apagará el panel táctil en la conexión del mouse externo.
- prensa Ganar + yo para abrir la aplicación de Configuración.
- Ir "Dispositivos -> Touchpad" página.
- En el panel derecho, desmarcar la opción "Deje el panel táctil encendido cuando el mouse esté conectado".
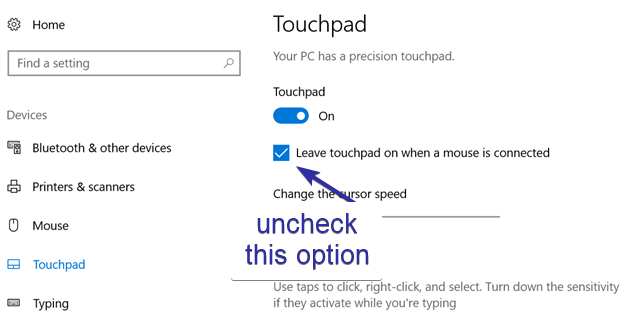
Eso es. Los cambios se guardan al instante. De ahora en adelante, cada vez que conecte un mouse externo, Windows deshabilita automáticamente el panel táctil. Por supuesto, cuando desconecte el mouse externo, el panel táctil se habilitará automáticamente.
2. Desactive el panel táctil en el mouse externo a través del panel de control
También puede configurar Windows para que automáticamenteapague el panel táctil cuando conecte un mouse externo a su computadora a través de la buena configuración del mouse en el Panel de control. Este método funciona en Windows 10, 8 y 7.
- Abre el menú de inicio.
- Buscar "Panel de control"y ábrelo.
- Busca y selecciona "Ratón" opción.
- Busque la pestaña ELAN o Configuración del dispositivo.
- Ahora, encuentra "Deshabilitar cuando el dispositivo externo USB señala dispositivo"o"Desactive el dispositivo señalador interno cuando el dispositivo señalador USB externo esté conectado"y seleccione la casilla de verificación.
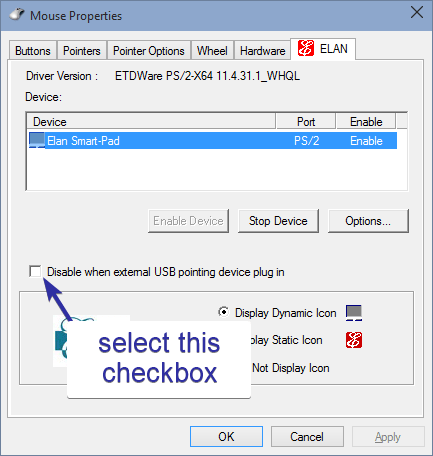
- Clickea en el "Okay"para guardar los cambios.
Eso es. A partir de ahora, cada vez que conecte un mouse externo, el panel táctil se desactivará automáticamente.
3. Realice la edición del registro para deshabilitar el panel táctil cuando conecte el mouse externo
También puede realizar ediciones del registro para deshabilitar automáticamente el panel táctil cuando conecte un mouse externo. Aunque es fácil de hacer, le recomiendo que haga una copia de seguridad del registro antes de realizar cualquier cambio.
- prensa Ganar + R abrir Ejecutar cuadro de diálogo.
- Tipo
regedity presione Entrar. - Ve a la siguiente ubicación.
HKEY_LOCAL_MACHINESOFTWARESynapticsSynTPEnh
- En el panel derecho, seleccione "Nuevo -> Valor DWORD (32 bits)".
- Nombre el valor como "DisableIntPDFeature".
- Haga doble clic en el valor recién creado.
- Tipo
33en el campo de datos de valor. - Clickea en el "Okay"para guardar los cambios.
Eso es todo. Reinicie su sistema y listo.
Si le gusta este artículo, también le gustaría aprender cómo habilitar el sandbox en Windows 10. Sandbox es bastante útil para probar software y nuevas configuraciones.