Cómo cambiar el reloj de 24 horas a 12 horas en Windows 10
En Windows, el reloj generalmente aparece abajoesquina derecha de la barra de tareas. Windows 10 le permite usar formatos de 24 horas y 12 horas. En comparación con el formato de 12 horas, el formato de 24 horas puede ser un poco confuso para algunos usuarios. Si la hora de su sistema está en formato de 24 horas, puede fácilmente cambiar el horario de 24 horas al formato de 12 horas con solo unos pocos clics. Déjame enseñarte como.
Antes de continuar, debe saber que Windowsusa algo llamado "Tiempo corto" y "Tiempo largo" para mostrar la hora. El "corto tiempo" aparece en la barra de tareas en la parte inferior derecha. El "tiempo prolongado" aparece en el menú desplegable del calendario que aparece cuando hace clic en el reloj de la barra de tareas. Dado que Windows los trata como dos entidades separadas, puede configurarlos por separado. Por ejemplo, puede mostrar el tiempo de 12 horas en la barra de tareas y el tiempo de 24 horas en el menú desplegable del calendario.
Sin más preámbulos, permítame mostrarle cómo cambiar el tiempo de 24 horas a 12 horas en Windows 10.
Use la aplicación de configuración para cambiar el tiempo de 24 horas a 12 horas
La aplicación de configuración hace que sea bastante fácil cambiarel formato de hora en Windows 10. Todo lo que tiene que hacer es seleccionar el formato de hora de 12 horas en un menú desplegable y listo. No es necesario guardar manualmente los cambios.
- prensa Ganar + yo para abrir la aplicación de Configuración.
- Ir "Tiempo e idioma" página.
- Ir "Región"dentro de la página Hora e Idioma.
- En el panel derecho, desplácese hacia abajo y haga clic en "Cambiar formatos de fecha"enlace.
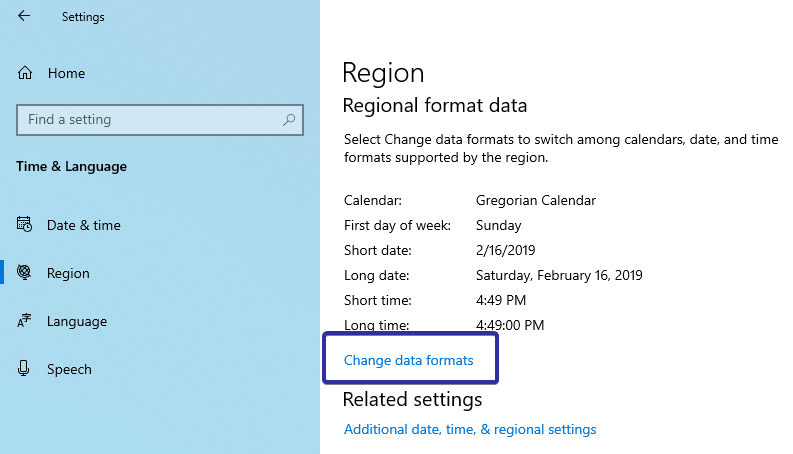
- Seleccione el formato de 12 horas en el menú desplegable en "Poco tiempo".
- A continuación, seleccione el tiempo de formato de 12 horas en el menú desplegable en "Largo tiempo".

Eso es todo, verá instantáneamente el formato de 12 horas en la barra de tareas.

Cuando puede hacer clic en el reloj de la barra de tareas, verá que el tiempo prolongado también se cambia al formato de 12 horas.

Use el panel de control para cambiar el reloj de 24 horas a 12 horas
Alternativamente, también puedes usar lo bueno solopanel de control para cambiar el formato de hora de 24 horas a 12 horas. Lo bueno de este método es que, junto con Windows 10, también funciona en Windows 7 y Windows 8. Entonces, si desea utilizar el Panel de control, siga este método.
- Abre el "Menu de inicio".
- Buscar "Panel de control"y ábrelo.

- Seleccione "Iconos grandes"desde la esquina superior izquierda.
- En el Panel de control, busque el "Región"y haga clic en ella.
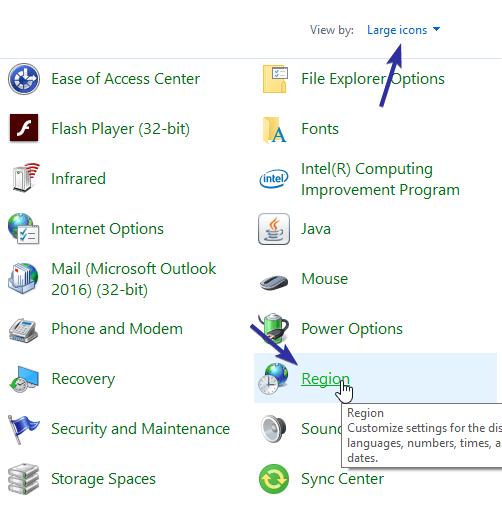
- En la ventana Región, seleccione
h:mm ttdesde el "Poco tiempo" Menú desplegable. - Seleccionar
h:mm:ss ttdesde el menú desplegable junto a "Largo tiempo" opción. - Haga clic en el botón "Aplicar" y "Aceptar" para guardar los cambios.

Eso es todo. Los cambios se guardan al instante. Puede ver los cambios reflejados en la barra de tareas y en el menú desplegable de hora y fecha que aparece cuando hace clic en el reloj de la barra de tareas.

Como puede ver, es bastante fácil cambiar el formato de hora de 24 horas a 12 horas en Windows 10 usando la aplicación Configuración o el Panel de control.
Si te gusta este artículo, también te gustaría saber cómo hacer que la barra de tareas sea completamente transparente (100%) para Windows 10 y cómo anclar carpetas a la barra de tareas en Windows 10.