Cómo cambiar el nombre de la computadora en Windows 10
Recientemente, quería convertir mi vieja PC a unaservidor de medios para que mi familia pueda acceder a los medios en sus teléfonos inteligentes sin descargar realmente el contenido. Mientras configuraba el dispositivo, vi que Windows le dio al sistema un nombre aleatorio. En general, esto no está mal. Sin embargo, cuando tiene varias PC conectadas a la misma red en su hogar u oficina, puede ser bastante confuso reconocer una PC en particular usando los nombres predeterminados. Afortunadamente, Windows tiene múltiples formas de cambiar el nombre de la computadora. Entonces, si alguna vez lo necesita, aquí le mostramos cómo cambiar el nombre de la PC en Windows 10.
Salta a:
- Método de configuración de la aplicación
- Método de panel de control
- Método de símbolo del sistema
- Método de PowerShell
Use la aplicación de configuración para cambiar el nombre de la computadora con Windows 10
La nueva aplicación de configuración en Windows 10 hace que sea bastante fácil cambiar el nombre de la computadora. Todo lo que tiene que hacer es encontrar la opción relevante e ingresar un nuevo nombre.
1. Abra la aplicación Configuración presionando el Ganar + yo atajo de teclado o haciendo clic en el botón "Todas las configuraciones" en el Centro de notificaciones.
2) En la aplicación Configuración, vaya a "Sistema" y luego a "Acerca de". Aquí es donde verá los detalles básicos del sistema, como su procesador, el estado de activación de Windows, la versión de Windows 10, etc. En la sección Especificación del dispositivo, haga clic en el botón "Cambiar nombre de esta PC".

3. La acción anterior abrirá un mensaje. Aquí, escriba el nuevo nombre de la computadora y haga clic en el botón "Siguiente". En mi caso, el nuevo nombre de la computadora será "MediaPC".

4. Para que los cambios surtan efecto, debe reiniciar su sistema. Por lo tanto, haga clic en el botón "Reiniciar ahora".

Después de reiniciar, vaya a la misma página de configuración y debería ver el nombre actualizado de la computadora junto a "Nombre del dispositivo" en la sección Especificaciones del dispositivo.
Opciones del panel de control para modificar el nombre de la computadora en Windows 10
Si tiene una versión anterior de Windows como 7 u 8, puede usar el viejo panel de control para cambiar el nombre de la computadora. Simplemente siga los pasos a continuación tal cual y será bueno.
1. Para abrir el panel de control, búsquelo en el menú de inicio y haga clic en él.
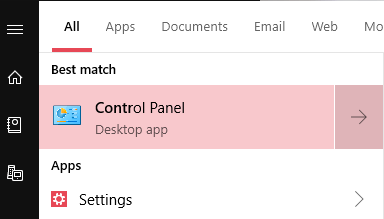
2. Una vez que se ha abierto el panel de control, seleccione la opción "Iconos grandes" en el menú desplegable junto a "Ver por".

3. A continuación, busque la opción "Sistema" y haga clic en ella.

4. Aquí, en esta ventana, encontrará todos los detalles básicos como la configuración del sistema, el estado de activación de Windows, etc. Dado que queremos cambiar el nombre de la computadora, haga clic en el enlace "Cambiar configuración".

5. La acción anterior abrirá la ventana de propiedades del sistema. Aquí, haga clic en el botón "Cambiar".
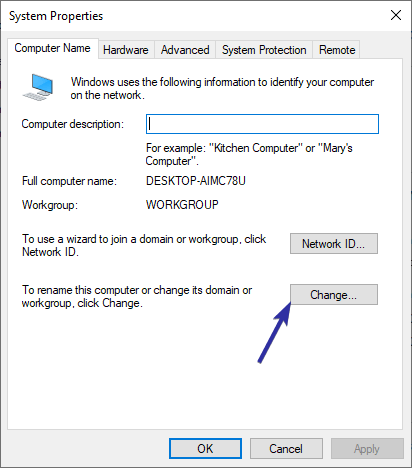
6. Ingrese un nuevo nombre en el campo Nombre del equipo y haga clic en el botón "Aceptar".

7. Verá un aviso de advertencia que indica que debe reiniciar la computadora para que los cambios surtan efecto. Haga clic en el botón "Aceptar" para continuar.

8. En este mensaje, haga clic en el botón "Reiniciar" para reiniciar el sistema.

Después de reiniciar, siga los primeros tres pasos y debería ver el nuevo nombre al lado del "Nombre del equipo" en la ventana del sistema.
Símbolo del sistema Comando para cambiar el nombre de la computadora
Si es necesario, puede usar un comando de línea única para cambiar el nombre de la computadora en Windows.
1. Busque "cmd" en el menú de inicio, haga clic derecho y seleccione "Ejecutar como administrador".

2. Antes de poder cambiar el nombre del sistema, necesita saber su nombre actual. Para hacerlo, ejecute el siguiente comando y el símbolo del sistema escupirá el nombre actual de la PC.
hostname

3) Una vez que tenga el nombre, ejecute el siguiente comando mientras reemplaza CurrentPCName con el nombre actual que ha visto anteriormente y NewPCName con el nuevo nombre real. En mi caso, el nuevo nombre de la computadora es "MediaPC". Si el comando se ejecuta con éxito, verá el resultado "Ejecución exitosa del método".
WMIC computersystem where caption="CurrentPCName" rename "NewPCName"

4. Ahora, reinicie el sistema y ejecute el hostname comando para ver el nombre cambiado de la computadora.

Eso es todo por el método del símbolo del sistema.
Comando de PowerShell para cambiar el nombre de la computadora con Windows 10
Al igual que con el símbolo del sistema, también puedeuse los comandos de PowerShell para cambiar rápidamente el nombre de la computadora en Windows 10. De hecho, en comparación con el símbolo del sistema, el comando de PowerShell parece fácil de recordar.
1) Primero, necesitamos abrir PowerShell con derechos de administrador. Por lo tanto, busque PowerShell en el menú de inicio, haga clic derecho sobre él y seleccione "Ejecutar como administrador". Si lo desea, también puede hacer clic en la opción "Ejecutar como administrador" que aparece en el panel de opciones en el menú de inicio.

2. En PowerShell, ejecute el siguiente comando para averiguar el nombre actual de la computadora. Al igual que antes, vamos al nombre actual en el próximo comando.
HostName

3. Ahora, ejecute el siguiente comando mientras reemplaza CurrentComputerName con el nombre actual actual y NewComputerName con el nuevo nombre. En mi caso, el nuevo nombre de la computadora es "MediaPC".
Rename-Computer -ComputerName "CurrentComputerName" -NewName "NewComputerName"
4. Tan pronto como ejecute el comando, la ventana de PowerShell mostrará una advertencia que le indicará que el nombre de la computadora cambiará después de reiniciar el sistema.

5. Entonces, continúe y reinicie el sistema. Después de reiniciar, ejecute el hostname comando en la ventana de PowerShell y debería ver el nuevo nombre de la computadora.

Eso es todo. Como puede ver, cambiar el nombre de la computadora en Windows 10 es bastante fácil usando PowerShell o el comando del símbolo del sistema o incluso la configuración tradicional o las aplicaciones del panel de control.
Si te gusta este artículo, también te gustaría aprender cómo desinstalar Internet Explorer en Windows 10 y cómo abrir siempre el símbolo del sistema como administrador en Windows 10.