Cómo encontrar qué tarjeta gráfica tienes en Windows 10
Si recientemente compró una computadora portátil o una prefabricadaPC, puede que se pregunte qué tipo de tarjeta gráfica está instalada en su sistema y si es lo que el proveedor de PC dice que es. En general, puede encontrar fácilmente si tiene una tarjeta gráfica o no simplemente abriendo el panel lateral de su PC. Dado que casi todas las tarjetas gráficas dedicadas son bastante voluminosas, son difíciles de perder.

Sin embargo, no es posible abrir la PC, enpor lo menos muy difícil, en el caso de las computadoras portátiles y las computadoras todo en uno. En esas situaciones o si simplemente no le gusta abrir la PC, Windows tiene herramientas integradas para saber si tiene una tarjeta gráfica o no. Si tiene una tarjeta gráfica, las herramientas incluso le indicarán su número de modelo, fabricante y otros detalles.
Entonces, sin más preámbulos, use uno de los siguientesmétodos para encontrar qué tarjeta gráfica tiene en su sistema. Tenga en cuenta que aunque estoy mostrando esto en Windows 10, los dos primeros métodos también funcionarán en Windows 7 y Windows 8.
Salta a:
- Método de la herramienta DxDiag
- Método de administrador de dispositivos
- Método de configuración de la aplicación
Herramienta de diagnóstico de DirectX para determinar la tarjeta gráfica
Windows tiene una herramienta incorporada llamada DirectXHerramienta de diagnóstico, también conocida como herramienta DxDiag, que le brinda información muy detallada sobre su sistema, pantalla, sonido y otros dispositivos de entrada como su mouse y teclado. Con DxDiag, puede saber rápidamente qué tipo de tarjeta gráfica tiene en su sistema.
1. Primero, presione Ganar + R, tipo dxdiag en el campo vacío y haga clic en el botón "Aceptar".

2. Tan pronto como haga clic en el botón Aceptar, verá un mensaje de información. Haga clic en el botón "Aceptar" para continuar.

3) La acción anterior abrirá la herramienta de diagnóstico de DirectX. Aquí, vaya a la pestaña "Pantalla" y verá el nombre de la tarjeta gráfica justo al lado de la opción "Nombre" en la sección "Dispositivo". Si tiene una tarjeta gráfica dedicada, verá el nombre del proveedor de la tarjeta gráfica.
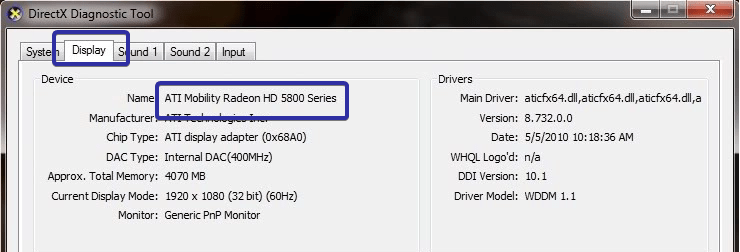
Si está utilizando gráficos integrados, verá Intel.
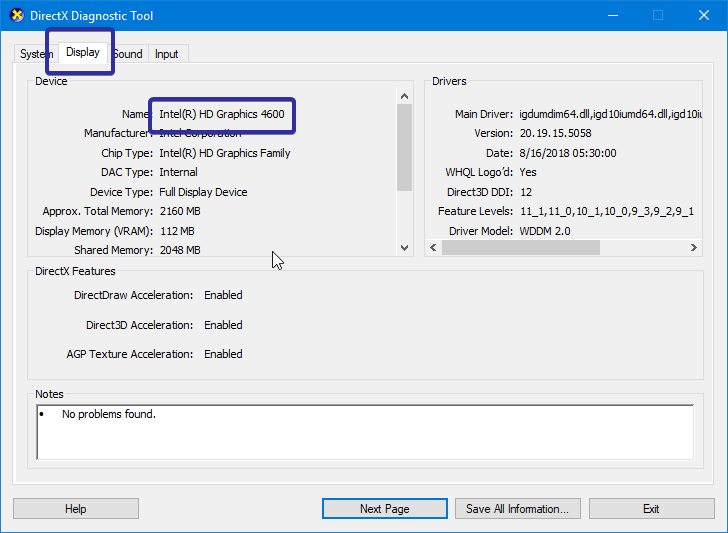
4) Para uso futuro, puede guardar toda esta información en un archivo de texto. Esto elimina la necesidad de recordar el comando de ejecución y abrir la herramienta cada vez que desee obtener más información. Para guardar la información, haga clic en el botón "Guardar información" que aparece en la parte inferior de la ventana. En la ventana Guardar, seleccione un destino, acepte el nombre predeterminado y haga clic en el botón "Guardar".

5. El archivo de texto exportado está bien formateado y dividido en diferentes secciones. Puede encontrar los detalles de la tarjeta gráfica en la sección "Dispositivos de visualización".

Use el Administrador de dispositivos para saber qué tarjeta gráfica tiene
También puede usar la herramienta Administrador de dispositivos en Windows para encontrar qué tarjeta gráfica tiene su sistema.
1. Para abrir el Administrador de dispositivos, búsquelo en el menú de inicio y haga clic en él.

2. Una vez que se haya abierto el administrador de dispositivos, expanda la sección "Adaptadores de pantalla". Aquí, verá los nombres de sus tarjetas gráficas.
3) Si tiene gráficos integrados y una o más tarjetas gráficas dedicadas, verá dos o más entradas en la sección Adaptadores de pantalla. Por ejemplo, puede ver en la imagen a continuación que hay una tarjeta gráfica dedicada GTX 750 Ti y una tarjeta gráfica integrada Intel HD Graphics 4400.

4) Si solo tiene los gráficos integrados, verá solo un nombre de tarjeta gráfica, Intel o AMD, en la sección Adaptadores de pantalla. Como puede ver en la imagen a continuación, dado que no hay una tarjeta gráfica dedicada, todo lo que veo es la tarjeta gráfica integrada Intel HD Graphics 4600.

Use el método de propiedades del adaptador de pantalla para conocer la tarjeta gráfica en uso
Las propiedades del adaptador de pantalla de la aplicación Configuracióntambién le dirá qué tarjeta gráfica está instalada en su sistema. Aunque el método es un poco indirecto, funciona bien para encontrar la tarjeta gráfica en uso.
1. Abra la aplicación Configuración presionando el atajo de teclado Ganar + yo. También puede buscar Configuración en el menú de inicio. En la aplicación de configuración, vaya a "Sistema -> Pantalla". En el panel derecho, haga clic en el enlace "Configuración de pantalla avanzada" en "Múltiples pantallas".

2. En la siguiente pantalla, haga clic en el enlace "Propiedades del adaptador de pantalla" en la sección Información de pantalla.

3. Se abrirá una nueva ventana. Puede ver el nombre de su tarjeta gráfica junto a la opción "Tipo de adaptador". En mi caso, estoy usando los gráficos integrados, así que veo Intel HD Graphics. Si está utilizando gráficos dedicados como AMD o Nvidia, verá esa información.
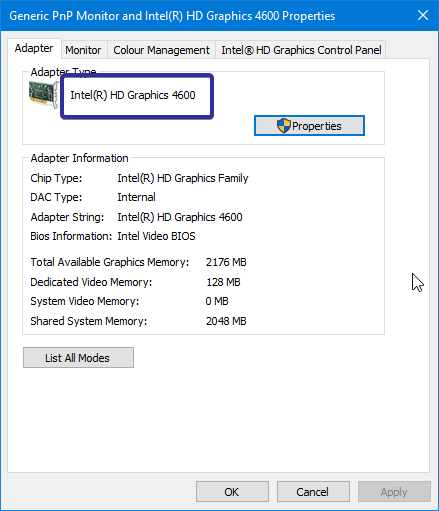
Eso es todo. Es así de simple saber qué y qué tipo de tarjeta gráfica tiene en su sistema.