Ohjainten varmuuskopiointi käyttämällä PowerShell-komentoa Windows 10: ssä
Jokaisesta laitteeseesi, joka on kytkettyWindowsin on asennettava yhteensopiva ohjain, jotta se toimii oikein. Vaikka Windows 10 voi ladata ohjaimet automaattisesti ja asentaa ne sinulle. Tietyt ohjaimet, kuten näytönohjain, on asennettava manuaalisesti varmistaaksesi, että se on uusin ja yhteensopiva. Kun olet asentanut kaikki ohjaimet, voit käyttää yksinkertaista PowerShell-komento varmuuskopioille. Tämä varmuuskopio auttaa sinua palauttamaan ne tarvittaessa ilman, että sinun tarvitsee etsiä niitä CD / DVD-ohjaimesta tai Internetistä.
Käytä siis tätä PowerShell-komentoa ilman lisäohjeita Windows-ohjainten varmuuskopiointiin.
Vaiheet ohjainten varmuuskopiointiin PowerShell-komennolla
Voit varmuuskopioida kaikki järjestelmään asennetut ohjaimet yhdellä PowerShell-komennolla. Ainoa mitä sinun on tehtävä, on avata PowerShell järjestelmänvalvojana ja suorittaa komento.
1. Avata Käynnistä-valikko.
2. Etsi PowerShell ja napsauta "Suorita järjestelmänvalvojana"vaihtoehto avata PowerShell järjestelmänvalvojan oikeuksilla.

3. Napsauta PowerShell-ikkunassa suorita alla oleva komento. Muista korvata D: BackupDestination nykyisellä kansiopolulla, johon haluat tallentaa ohjaimen varmuuskopion.
Export-WindowsDriver -Online -Destination "D:BackupDestination"
4. Kun olet suorittanut komennon, anna PowerShellille muutama sekunti ja se varmuuskopioi kaikki asennetut ohjaimet. Näet tulosteen jotain alla olevan kuvan kaltaista. Tietysti, riippuen siitä, mitä ohjaimia sinulla on, tulos eroaa.

5. Vastaanottaja tarkistaa, avaa kohdekansio tiedostojen tutkimisohjelmassa ja näet, että Windows on varmuuskopioinut ohjaimet PowerShell-komennolla. Hyvä asia on, että jokainen laiteohjain on omassa kansiossa.

Related: Kuinka poistaa automaattinen ohjaimen asennus käytöstä Windows 10: ssä.
Palauta varmuuskopioidut ohjaimet
Tietysti varmuuskopioit kaikki asennetutohjaimet, jotta voit palauttaa ne tarvittaessa tarvitsematta ladata niitä uudelleen. Mielenkiintoista, että aiomme käyttää laitehallintaa palauttaaksesi ohjaimet. Tämä johtuu siitä, että Windows käyttää ohjaintunnuksina laitetunnuksia. Tämä vaikeuttaa tietyn laitteen asianmukaisen ohjaimen löytämistä. Hyvä asia on, että kun käytät laitehallintaa, sinun ei tarvitse käsitellä sitä. Device Manager huolehtii asiaankuuluvan ohjaimen löytämisestä varmuuskopiosta. Joten palauta varmuuskopioidut ohjaimet noudattamalla alla olevia vaiheita.
1. Avata Käynnistä-valikko.
2. Etsi haulle "Laitehallinta"ja avaa se.

3. Etsi laitehallinnasta laite, johon haluat asentaa ohjaimen, napsauta sitä hiiren kakkospainikkeella ja valitse "Päivitä ohjain".

4. Valitse Päivitä ohjain -ikkunassa "Selaa tietokoneelta ohjainohjelmistoa".

5. Napsauta tässä ikkunassa "Selaa"-painike.

6. Yllä oleva toiminto avaa Selaa-ikkunan. Tässä, etsi ohjaimen varmuuskopiohakemisto ja valitse se. Muista, että valitse vain juurikopiohakemisto. Varmuuskopiokansion sisällä olevaa kansiota ei tarvitse valita.
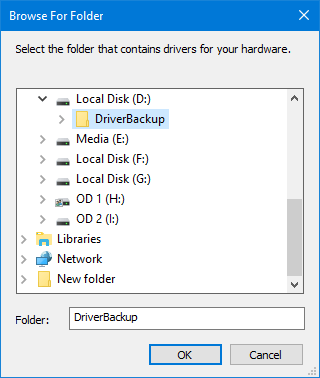
7. Varmista, että "Sisällytä alikansio"valintaruutu on valittuna ja napsauta"Seuraava"-painike.
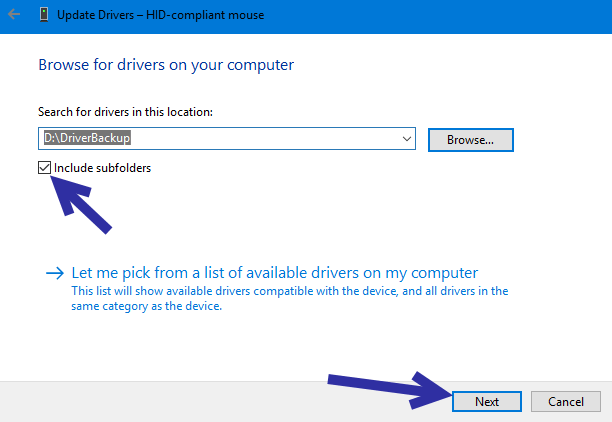
8. Windows tarkistaa nyt varmuuskopiokansion, löytää asianmukaisen ohjaimen ja asentaa sen.
9. Asennuksen jälkeen ohjain Windows näyttää vahvistusikkunan. Sulje se.
10. Käynnistä Windows uudelleen kuljettajamuutosten soveltamiseksi.
Se on siinä. Kuten näette, ajureiden varmuuskopiointi on melko helppoa käyttämällä PowerShell-komentoa. Ne on myös helppo palauttaa tarvittaessa.
Jos pidät tästä artikkelista, tarkista, kuinka varmuuskopioidaan Windows 10 verkkoasemaan ja miten varmuuskopioidaan Käynnistä-valikon asettelu.