Automaattisen käynnistyksen ja automaattisen toiston määrittäminen tai poistaminen käytöstä Windows 10: ssä
Windowsin automaattitoisto-ominaisuus auttaa sinua käynnistämäänohjelmat, tiedostot ja asemat heti, kun liität ne. Automaattisen käynnistyksen ponnahdusikkunat voivat kuitenkin olla hieman ärsyttäviä. Tämä on erityisen totta, jos kytket paljon siirrettäviä asemia, kuten ammatillisissa ympäristöissä. Hyvä asia on, että voit poistaa automaattisen automaattisen toiston käytöstä poistamisen Windows 10: ssä helposti. Niinpä en halua näyttää minulle, kuinka automaattitoisto poistetaan käytöstä Windows 10: ssä.
Huomautus: Windowsissa voit käyttää automaattista käynnistystä ja automaattista toistoa keskenään.
Hypätä:
Poista automaattinen käynnistys käytöstä PC-asetukset-sovelluksen kautta
Windows 10: n PC-asetukset -sovellus tarjoaa asianmukaisenvaihtoehdot Windows 10: n automaattisen käynnistyksen poistamiseksi käytöstä. Itse asiassa asetussovellus antaa sinun jopa asettaa automaattisen käynnistyksen laitekohtaisesti. Esimerkiksi, jos yhdistät matkapuhelimesi usein Windowsiin, voit määrittää tietyn automaattisen käynnistyksen käytön poistamalla käytöstä kaikki muut USB-virheet.
1. Avaa PC-asetukset-sovellus painamalla pikanäppäintä Win + I tai etsimällä sitä Käynnistä-valikosta.
2. Siirry Asetukset-sovelluksessa kohtaan Laitteet -> Automaattinen toisto. Käännä oikeanpuoleisessa paneelissa kytkin kohdasta "Käytä AutoPlay-ohjelmaa kaikille medioille ja laitteille" "Pois" -asentoon. Valitse seuraavaksi "Älä tee mitään" -vaihtoehto kaikista avattavista valikoista.

Se on siinä. Olet poistanut automaattisen toiston käytöstä Windows 10: ssä.
Poista automaattinen toisto käytöstä ryhmäkäytännön avulla
Jos haluat poistaa automaattisen toiston käytöstä pysyvästi ja et halua käyttäjien ottavan sitä uudelleen käyttöön, voit käyttää ryhmäkäytäntöasetuksia. Ryhmäkäytäntö on saatavana vain Pro- ja Enterprise-version käyttäjille.
1. Avaa ryhmäkäytäntöeditori etsimällä Käynnistä-valikosta "gpedit.msc". Vaihtoehtoisesti voit myös käyttää gpedit.msc suorita komento.

2. Kaikki ryhmäkäytäntöeditorin käytännöt on jaettu siististi omiin kansioihinsa paremman saatavuuden saavuttamiseksi. Siirry vasempaan paneeliin seuraavaan kansioon.
Tietokoneen asetukset -> Hallintamallit -> Windows-komponentit -> Automaattiset toistomenetelmät
3. Etsi oikeanpuoleisesta paneelista ja kaksoisnapsauta "Sammuta automaattinen toisto" -käytäntöä.

4. Valitse käytäntöasetusikkunassa "Enabled" ja tallenna muutokset napsauttamalla "Apply" ja "Ok" -painikkeita.

5. Käynnistä lopuksi Windows 10 ja käytäntömuutokset otetaan käyttöön seuraavassa uudelleenkäynnistyksessä. Tämän avulla automaattinen käynnistys poistetaan kokonaan käytöstä Windows 10: ssä.
Rekisterimenetelmä automaattisen käynnistyksen poistamiseksi käytöstä
Jos käytät Windows 10 Home Editionia, niin sinäkintäytyy käyttää automaattista toistoa pysyvästi käytöstä rekisterimenetelmää. Hyvä asia on, että se on aika helppoa. Varmuuskopioi se ennen rekisterin muokkaamista.
1. Avaa Käynnistä-valikko, etsi "Rekisterieditori" ja avaa se. Voit myös käyttää regedit Suorita komento avataksesi Windowsin rekisterieditorin.

2. Kun rekisterieditori on avattu, kopioi alla oleva polku, liitä se osoitepalkkiin ja paina Enter. Sinut viedään kansioon, johon meidän on luotava uusi rekisteriarvo.
HKEY_CURRENT_USERSoftwareMicrosoftWindowsCurrentVersionPolicies

3. Napsauta hiiren kakkospainikkeella oikeanpuoleisessa paneelissa ja valitse "Uusi -> DWORD (32-bittinen) arvo". Nimeä arvo nimellä "NoDriveTypeAutorun".
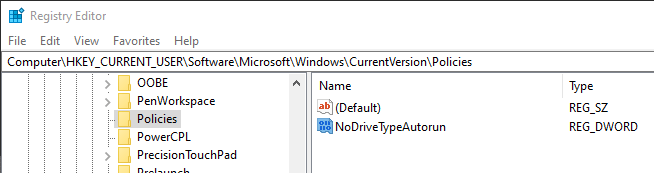
4. Kaksoisnapsauta nyt uutta arvoa, kirjoita "FF" arvotietokenttään ja napsauta "Ok" -painiketta.

5. Sulje rekisterieditori ja käynnistä Windows uudelleen. Uudelleenkäynnistyksen jälkeen automaattinen toisto poistetaan käytöstä eikä asemat tai laitteet käynnisty automaattisesti.
Siinä kaikki. Automaattisen käynnistyksen poistaminen käytöstä on niin helppoa Windows 10: ssä.