Kuinka Windows 10 Ransomware -suojaus otetaan käyttöön kansioiden suojaamiseksi
Ransomware kasvaa nopeasti ja tartuttaa moniajärjestelmiin. Ransomware tekee vaaralliseksi se, että se voi salata kaikki tiedostosi ja pitää niitä panttivankeina, kunnes maksat vaaditun lunnauksen. Suojaa tietosi noudattamalla alla olevia vaiheita ottaaksesi Windows 10 -palvelusuojaus käyttöön.
Voit ottaa Windows 10 v1709: stä käyttöön aUusi ominaisuus nimeltään Ohjattu kansio, joka suojaa kansioita ransomware-ohjelmilta Windows 10: ssä. Koska suurin osa tietokoneistamme sisältää arkaluontoisia tietoja, kuten henkilökohtaisia valokuvia, asiakirjoja jne., sinun kannattaa harkita ransomware-suojauksen ottamista käyttöön Windows 10: ssä. Näin tietosi ovat turvallisia ja ääni.
Hypätä:
Mikä on hallittu kansioiden käyttö
Ohjattu kansioiden käyttö on vasta integroituominaisuus Windows Defenderissä. Kuten nimestä voi päätellä, se on suunniteltu suojaamaan järjestelmää ja käyttäjän lisäämiä kansioita ransomware-ohjelmilta. Kun tämä asetus on käytössä, hallittu kansioiden käyttö estää sovelluksia pääsemästä suojattuihin kansioihin, kunnes Windows Defender pitää sitä turvallisena.
Tietenkin joskus Windows Defender saattaa estää laillisen sovelluksen pääsyn suojattuun kansioon.
Tällöin voit antaa Windows Defenderille ohjeita sallia sovellus lisäämällä sen sallittujen sovellusten luetteloon.
Koska mikään ohjelma ei pääse suojattuun kansioon käymättä läpi Windows Defenderiä, kyseisten kansioiden tiedot ovat suojattu lunasuojaohjelmilta ja muilta vahingollisilta uhilta, kuten viruksilta, haittaohjelmilta jne.
Aiheeseen liittyviä: Windows Defender Sandbox -sovelluksen ottaminen käyttöön
Ota Windows 10 Ransomware -suojaus käyttöön
1. Etsi ensin aloitusvalikosta "Windows Security" ja avaa se.

2. Valitse nyt vasemmasta paneelista "Virusten ja uhkien suojaus". Napsauta oikeanpuoleisessa paneelissa Ransomware Protection -osiossa olevaa "Manage Ransomware Protection" -linkkiä.

3. Siirrä kytkin valvotun kansion käyttöasennossa "Päälle" -asentoon. Tämä toiminto ottaa käyttöön ransomware-suojauksen.

Heti kun vaihdat kytkintä, lunasuojaus on käytössä Windows 10: ssä.
Suojaa kansiot Ransomwarea vastaan
1. Oletusarvon mukaan Windows suojaa oletuskäyttäjäkansioita, kuten asiakirjoja, kuvia jne. Jotta muokattu kansio voidaan suojata lunaohjelmilta, sinun on lisättävä manuaalisesti kansioiden ohjaamien kansioiden käyttöoikeudet. Napsauta "Suojatut kansiot" -linkkiä.
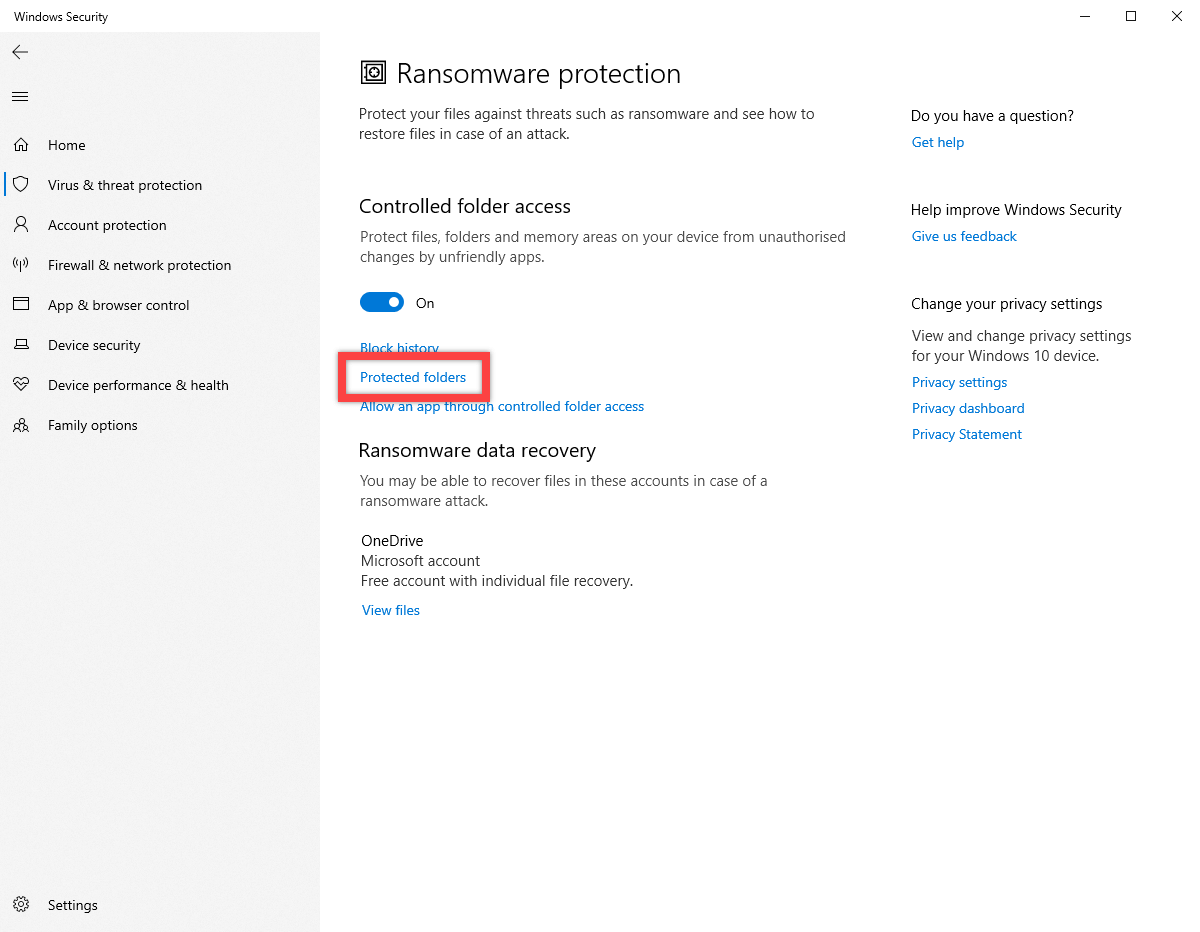
2. Lisää kansio napsauttamalla "Lisää suojattu kansio" -painiketta.
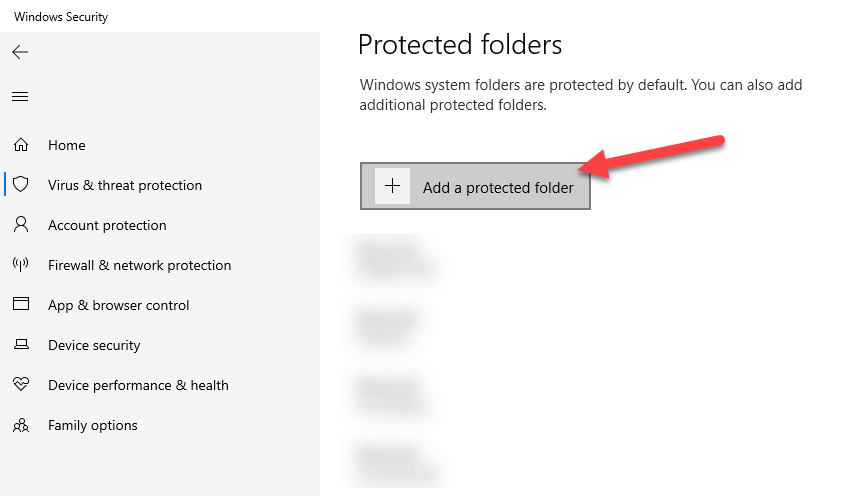
3. Siirry mihin kansio sijaitsee, valitse se ja napsauta "Valitse kansio" -painiketta.

4. Se siinä. Olet lisännyt kansion Ransomware Protection -sovellukseen onnistuneesti.

Noudattamalla samaa menettelyä, voit lisätä niin monta kansiota kuin haluat ransomware-suojausluetteloon.
Tästä eteenpäin sovellukset eivät voikäyttää suojattuja kansioita, kunnes Windows Defender pitää sitä turvallisena tai sallit manuaalisesti. Aina kun sovellus estää pääsyn suojattuun kansioon, Windows näyttää ilmoituksen, jossa kerrotaan sama.
Jos haluat, voit poistaa kansion suojatusta pääsystä valitsemalla sen ja napsauttamalla Poista-painiketta.

Ohjattu kansioiden käyttö - Salli sovellukset
Kuten sanoin aiemmin, kun olet lisännyt kansionhallitussa kansiossa, Windows Defender estää sovelluksia pääsemästä suojattuihin kansioihin. Voit kuitenkin lisätä ohjelman manuaalisesti sallittuihin luetteloihin. Tämän toiminnon avulla ohjelma voi käyttää kaikkia järjestelmän suojattuja kansioita. Suojaan esimerkiksi työkansiota Controlled Folder Access -sovelluksella. Tarvitsen kuitenkin ohjelmia, kuten Snagit, Typora, OneDrive, voidakseen käyttää tätä kansiota.
1. Palaa takaisin Ransomware Protection -näyttöön ja napsauta "Salli sovellus hallitun kansion käytön kautta" -linkkiä.

2. Napsauta tässä "Lisää sallittu sovellus" -painiketta.

3. Näet kaksi vaihtoehtoa. Jos sovellus, jota yrität lisätä, on juuri estetty, valitse "Äskettäin estetty sovellus" -vaihtoehto.
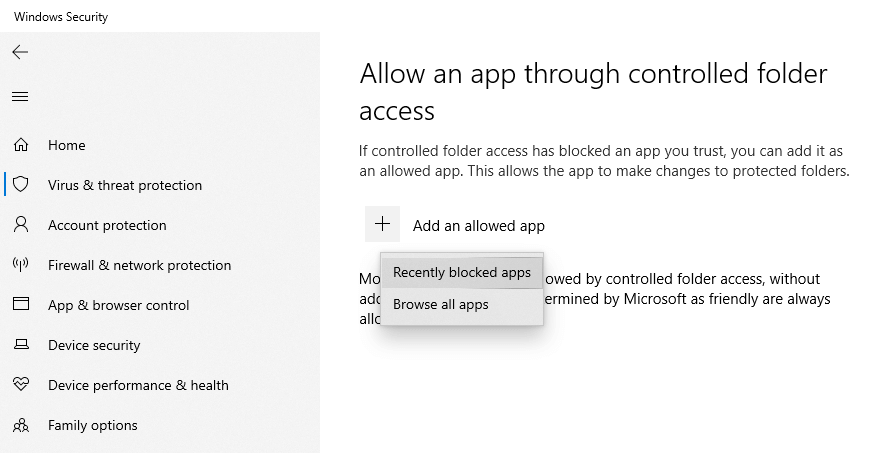
4. Napsauta nyt sovelluksen vieressä olevaa "+" -painiketta.
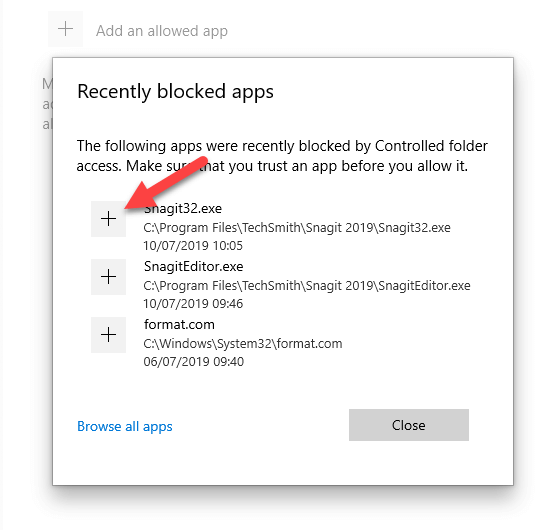
5. Se lisätään sallittujen sovellusten luetteloon.
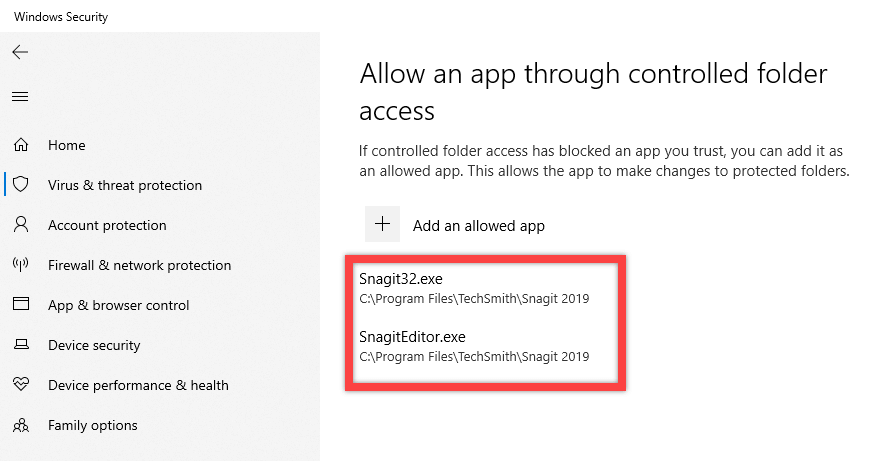
7. Jos sovellusta ei ole viimeisimpien sovellusten luettelossa, voit lisätä sen manuaalisesti selaamalla sitä. Napsauta "Lisää sovellus" -painiketta ja napsauta sitten "Selaa kaikkia sovelluksia" -painiketta.
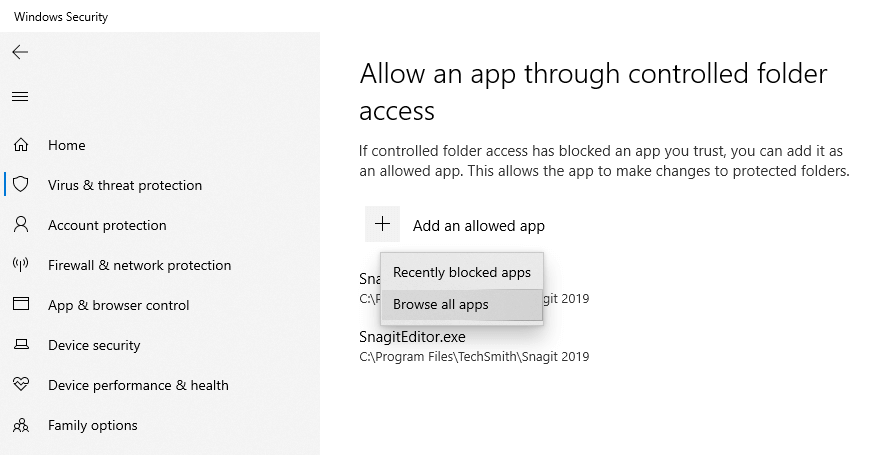
8. Selaa sovelluksen exe-tiedostoa, valitse se ja napsauta "Avaa" -painiketta.

9. Kohdesovellus lisätään heti sallittujen sovellusten luetteloon.
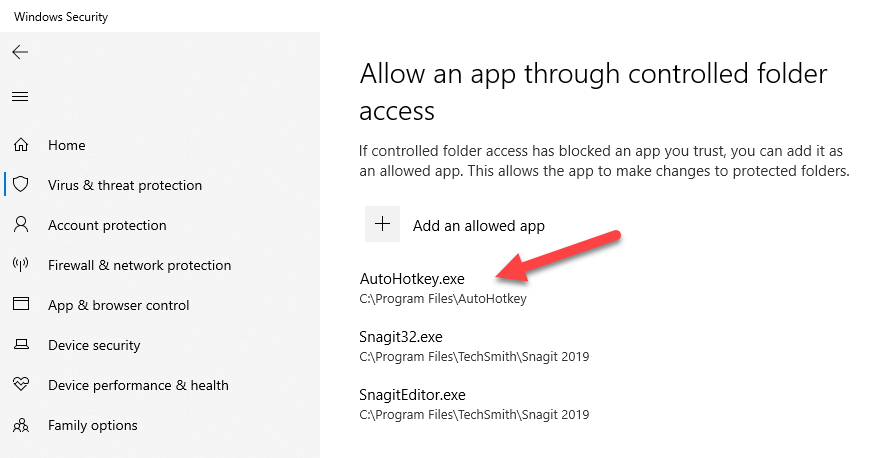
Kun sovellus on lisätty, se voi käyttää suojattuja kansioita ilman rajoituksia.
Voit lisätä sallittuihin sovelluksiin niin monta sovellusta kuin haluatsovellusluettelo. Älä anna sovelluksille pääsyä suojattuihin kansioihin, ellei se ole ehdottoman välttämätöntä. Muista myös, että sallittujen luetteloiden sovellus voi käyttää kaikkia hallittujen kansioiden käyttöoikeuksien suojattuja kansioita.
Käärimistä
Se on kaikki mitä on tehtävä. On niin helppoa ottaa käyttöön ja määrittää ransomware-suojaus Windows 10: ssä.
Kuvaluotto: Christiaan Colen - Cryptolocker Ransomware