Kuinka vaihtaa automaattisesti vaalean ja tumman tilan välillä Windows 10: ssä
V1903: sta alkaen Windows 10 antaa sinun valitavaalean tilan ja tumman tilan välillä. Jos siirryt "Mukauttaminen -> Värit" -sivulle, voit valita valitsemasi värimoodin. Vaihtoehtoisesti voit ajoittaa myös pimeän tilan ja vaalean tilan Windows 10: ssä. Annan näyttää kuinka.
Suurimmaksi osaksi monet pitävät järjestelmänsä olevanpimeässä tilassa yöaikoina näytön säteilevän kirkkaan valon välttämiseksi. Mistä tahansa syystä Microsoft ei sisällyttänyt mahdollisuutta vaihtaa automaattisesti vaalean tilan ja tumman tilan välillä.
Minun tapauksessani pidän todella uudesta valotilastateema Windows 10: ssä. Yleensä pienenn kuitenkin öisin aikoina näytön kirkkautta noin 15%: iin - 20%: iin silmien rasituksen vähentämiseksi. Toki, voin vaihtaa manuaalisesti pimeään tilaan, mutta olen liian laiska. Onneksi löysin äskettäin mahtavaa sovelluksen, jonka avulla voit vaihtaa vaalean tilan ja tumman tilan välillä aikataulussa.
Asenna sovellus vain kerran, ja se tekee asian taustalla.
Aikataulu tumma tila ja vaalea tila Windows 10: ssä
Jos haluat asettaa pimeän tilan automaattisesti öisin, käytämme ilmaista, avoimen lähdekoodin ja kevyttä sovellusta, nimeltään Automaattinen yötila.
1. Aloita ladata Githubin ohjelmiston ja asentaa se kuten mikä tahansa muu Windows-ohjelmisto.
2. Kun sovellus on asennettu, käynnistä sovellus Käynnistä-valikosta. Jos et näe sitä äskettäin lisätyissä osiossa, etsi "Automaattinen tumma tila" Käynnistä-valikosta ja napsauta tulosta

3. Aloita sovelluksen käyttö valitsemalla ensin "Ota automaattinen teemanvaihto käyttöön"vaihtoehto.

4. Heti kun olet valinnut vaihtoehdon, kaikki muut asetukset tulevat voimaan. Oletuksena sovellus tekee siitä, että pimeä tila alkaa automaattisesti kello 19.00 joka päivä ja valotila alkaa kello 7.00. Suurimmalle osalle tämä aika-asetus on aika hyvä. Jos ei, muokkaa aika "Custom start-time" -asetusta tarpeitasi vastaavaksi.
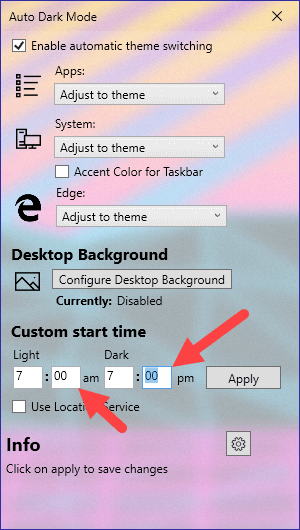
5. Mukautetun ajan asettamisen sijasta voit myös asettaa sovelluksen käyttämään sijaintisi auringonnousun ja auringonlaskun aikaa siirtyäksesi automaattisesti pimeän tilan ja vaalean tilan välillä. Valitse "Käytä sijaintipalvelua" -valintaruutu, niin voit mennä.
Huomautus: Jos sijaintipalvelut poistetaan käytöstä, sovellus avaa sijaintipalvelusivun Asetukset-sovelluksessa. Ota sovellusten sijaintipalvelut käyttöön.

6. Yksi Auto Dark Mode -sovelluksen siististä ominaisuuksista on, että se voi myös vaihtaa taustakuvia vaalean tai tumman tilan mukaan. Voit asettaa vaalean ja tumman tilan taustakuvat napsauttamalla "Määritä työpöydän taustakuva" -painiketta.
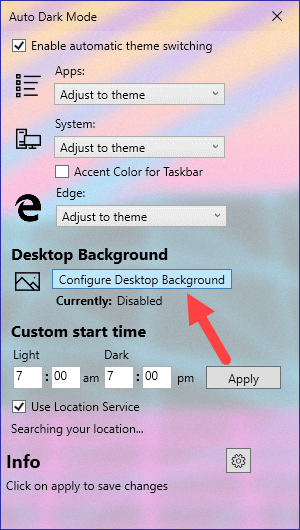
7. Aseta seuraavassa ikkunassa vaalean ja tumman tilan taustakuvat napsauttamalla "Valitse tiedosto" -painiketta. Kun olet valinnut taustakuvat, napsauta Tallenna-painiketta. Tästä eteenpäin sovellus muuttaa taustakuvaa asetustenne mukaan.

Käärimistä
Kun olet määrittänyt sovelluksen, voit sulkea sen. Kun aika on oikea, sovellus käynnistyy taustalla käyttämällä ajoitettua tehtävää ja muuttaa Windows-teeman.
Jos et halua sovelluksen vaihtavan Windows 10 -teemaa sitten poista valinta "Ota automaattinen teeman vaihtaminen käyttöön" -vaihtoehto.
Siinä kaikki. Pimeän tilan ajoittaminen on niin helppoa Windows 10: ssä. Jos sinulla on ongelmia tai tiedät jonkin muun tavan tai paremman sovelluksen, kommentoi alla.