Kuinka tarkistaa Windows 10: n ISO-versio ja rakennusnumero (2019)
Microsoft tarjoaa viralliset Windows 10 ISO-tiedostotjotta voit ladata uusimman version aina, kun haluat asentaa tai asentaa Windowsin uudelleen. Jos sinulla on useita Windows 10 ISO-tiedostoja, voit tarkistaa Windows 10 ISO -version ja rakennusnumeron alla olevan tempun avulla.
Windows 10: n ISO-tiedoston rakennusnumeron ja version lisäksi voit myös tarkistaa, onko ISO 64-bittinen vai 32-bittinen. Tämä on erityisen hyödyllistä, jos sinulla on vanhempia Windows 10 ISO -versioita.
Ilman ylenmääräistä, annan minun näyttää sinulle kuinka löytää Windows 10 ISO-tiedoston rakennusnumero, versio ja arkkitehtuuri yksinkertaisilla vaiheilla.
Aiheeseen liittyvää: Kuinka löytää Windows 7 -versio, jota käytät
Etsi Windows 10 ISO: n versio ja rakennusnumero
Löydä versionumero rakentamalla numero jaWindows 10: n ISO-tiedoston arkkitehtuuri, meidän on asennettava ISO-tiedosto ja suoritettava sitten pari komentoa. Se on aika helppoa. Seuraa vaiheita ja sinun pitäisi olla hyvä.
1. Etsi ensin Windows 10 ISO-tiedosto tiedostosuosittimesta, napsauta sitä hiiren kakkospainikkeella ja valitse "Liitä".

2. Kun olet asentanut kansion, siirry asennettuun asemaan ja avaa "Lähteet" -kansio. Täällä, katso jos sinulla on install.wim tai install.esd tiedosto. Tiedostotyypistä riippuen käyttämämme komento on vähän erilainen.

3. Avaa nyt Käynnistä-valikko, etsi "Komentorivi" ja valitse sitten Suorita järjestelmänvalvojana.

4. Yllä oleva toiminto avaa komentokehotteen, jolla on järjestelmänvalvojan oikeudet. Suorita alla oleva komento ikkunassa korvaamalla "Asemakirjain"asennetun ISO-kuvan todellisella aseman kirjaimella.
- Jos sinulla on install.wim-tiedosto:
dism /Get-WimInfo /WimFile:DriveLetter:sourcesinstall.wim /index:1- Jos sinulla on install.esd-tiedosto
dism /Get-WimInfo /WimFile:DriveLetter:sourcesinstall.esd /index:1
5. Heti kun suoritat komennon, näet kokonaisen joukon yksityiskohtia. Tietoluettelosta näet Windows 10 Edition -nimen Nimi ja kuvaus -kohdan vieressä, 64-bittisen tai 32-bittisen Arkkitehtuurin vieressä ja rakennusnumeron version vieressä (viisi viimeistä numeroa).
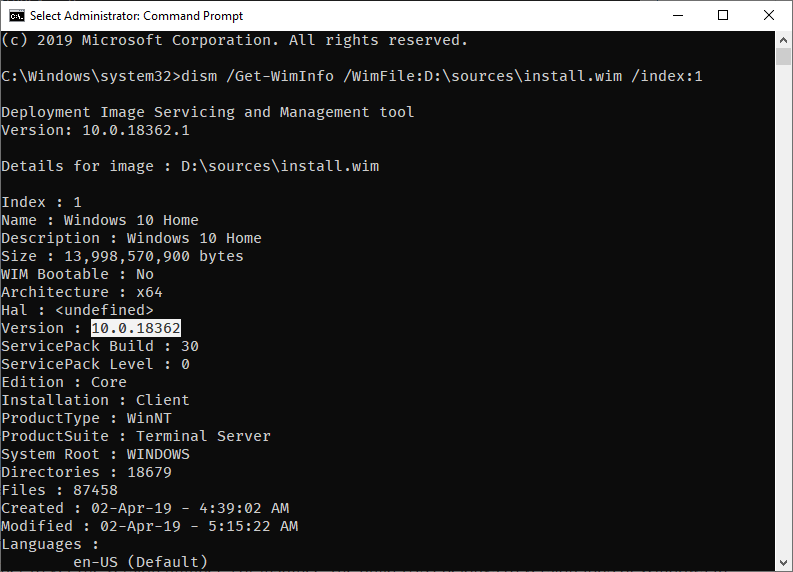
Nyt melkein jokainen Windows 10 ISO sisältää kaikki tärkeimmät versiot, kuten Koti, Pro, Koulutus jne. Jos haluat, näet tietyn version tiedot muuttamalla numeroa vieressä index yllä olevassa komennossa. Nämä numerot ovat seuraavat.
- 1 - Windows 10 Home
- 2 - Windows 10 Home N
- 3 - Windows 10 Home -kieli
- 4 - Windows 10 Education
- 5 - Windows 10 Education N
- 6 - Windows 10 Pro
- 7 - Windows 10 Pro N
- 8 - Windows 10 Pro Education
- 9 - Windows 10 Pro Education N
- 10 - Windows 10 Pro työasemille
- 11 - Windows 10 Pro N työasemille
Joten, jos haluat tietää Windows 10 Pro -version yksityiskohdat, komento näyttää tältä.
dism /Get-WimInfo /WimFile:DriveLetter:sourcesinstall.wim /index:6

Siinä kaikki. Windows 10 -version, rakennusnumeron ja arkkitehtuurin löytäminen on niin helppoa. Jos olet jumissa tai tarvitset apua, kommentoi alla olevaa asiaa ja yritän auttaa niin paljon kuin mahdollista.
Jos pidät tästä artikkelista, katso, miten voit ladata Windows 10 ISO: n käyttämättä median luontityökalua ja miten luoda UEFI Windows 10 -käynnistyskelpoinen USB-asema.