Kuinka käyttämättömien tai vaurioituneiden näppäinten kuvaaminen Windowsin näppäimistössä
Lähes jokaisessa näppäimistössä on näppäimiä, joita emme käytä tai joskus jopa vaurioituneet. Jos näin on, toimita nämä vaiheet uudelleen näppäimistön näppäinten muuttamiseksi Windows 10: ssä.
Yleensä useimmissa näppäimistöissä on useita käyttämättömiänäppäimiä, kuten useimmat toimintonäppäimet, lisää, sivu alas, sivu ylös, lopussa, tauko / tauko, lopetus, koti, vierityslukko, ominaisuusnäppäin jne. Kun et käytä näppäimistön näppäintä, miksi et määritä sitä jollekin muulle . Esimerkiksi olen uudelleen toimintopainikkeet käynnistää ohjelmia, joita käytän usein.
Sama pätee vaurioituneisiin näppäimiin. Voit määrittää jonkin muun käyttämättömän avaimen toimimaan vaurioituneena avaimena.
Joten en halua näyttää sinulle, kuinka avaimet muokataan Windowsissa ilman enempää.
Kartta uudelleen käyttämättömät tai vaurioituneet avaimet
Windowsilla ei ole sisäänrakennettua tapaa avainten uusintaan. Joten aiomme käyttää yksinkertaista ja ilmaista ohjelmistoa, nimeltään AutoHotKey. Lataa ohjelmisto asenna se kuten mikä tahansa muu ohjelmisto ja siirry seuraavaan vaiheeseen.
1. Napsauta ensin hiiren kakkospainikkeella työpöytää ja valitse "Uusi → tekstiasiakirja". Nimeä nyt tekstiasiakirja mille tahansa haluamallesi. Varmista vain, että vaihdat .txt laajennus .ahk. Esimerkiksi olen nimennyt tiedoston uudelleen reassign.ahk.
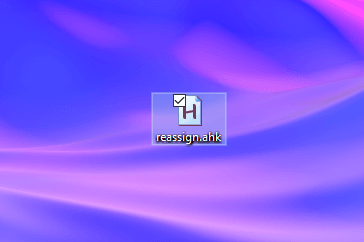
2. Kun olet luonut ja nimetnyt tiedoston, napsauta sitä hiiren kakkospainikkeella ja valitse "Muokkaa". Tämä toiminto avaa tiedoston oletuskoodissa tai tekstieditorissa. Useimmissa tapauksissa se on Notepad.

3. Jotta avain voidaan muotoilla uudelleen AutoHotKey-sovelluksella, sinun on käytettävä vain alla olevaa syntaksia. Alla olevan koodin kanssa a avain toimii kuin se on b näppäintä. Joten kun painat a näppäin, se tulostaa b.
;Remap a to b a::b
Käytän esimerkiksi 10 avaimetonta näppäimistöä, jolla onei omaa Tulostusnäyttö-näppäintä Mutta jostain syystä siinä on Lisää-avain. Koska käytän säännöllisesti Tulosta näyttö -näppäintä kuvakaappauksien tekemiseen, muokatin Lisää-näppäin uudelleen toimimaan kuin Tulostusnäyttö alla olevan koodin kanssa.
;Remap Insert key to PrintScreen Insert::PrintScreen
Käytä samaa muotoa, voit muokata tai nimetä uudelleen melkein minkä tahansa näppäimistön näppäimen, kunhan tiedät uudelleen avatavien AutoHotKey-nimet. Onneksi AutoHotKey on omistautunut avainluettelo sivu, jossa luetellaan kaikki näppäimet. Katsokaa sitä.

4. Tallenna tiedosto nyt ja sulje se.
5. Suorita skripti kaksoisnapsauttamalla sitä. Se on siinä. Tiedosto istuu hiljaa tehtäväpalkissa ja toimii niin kuin pitäisi.

Käärimistä
Siinä kaikki. Windowsin avainten määrittäminen on niin helppoa. Saadaksesi parhaan hyödyn komentosarjasta, lisää AutoHotKey-komentosarja Windowsin käynnistykseen. Tällä tavalla sinun ei tarvitse käynnistää komentosarjaa manuaalisesti, jotta uusinnat toimivat.
Lisäksi siellä on myös erillinen doc-sivu, jossa luetellaan erilaisia yhdistelmiä erittäin yksityiskohtaisesti. Tarkista se.
Toivottavasti se auttaa. Jos olet jumissa tai tarvitset apua, kommentoi alla olevaa asiaa ja yritän auttaa niin paljon kuin mahdollista.
Jos pidät tästä artikkelista, tutustu siihen, miten luodaan oikeanpuoleinen Alt-välilehden pikakuvake ja kuinka poistaa caps lock -näppäin käytöstä Windowsissa.