Kuinka irrottaa / poistaa Creative Cloud Files -kansio File Explorer -sivupalkista
Etkö pidä tai käytä Creative Cloud Files -kansiota? Poista nämä Creative Cloud Files -kansiot Windows 10: n File Explorer -sivupalkista seuraavasti:
Kun asennat uuden Adobe-tuotteen, kutenAdobe XD tai Adobe Photoshop, se lisää Creative Cloud Files -kansion automaattisesti File Explorer -sivupalkkiin. Tämä kansio sijaitsee kotihakemistossa, joka sijaitsee C-asemassa, ja sitä käytetään pääasiassa tiedostojen tallentamiseen ja synkronointiin Adobe cloud -sovelluksen kanssa.
Jos tallennat tiedostoja jonnekin etkä käytäAdobe Sync, voit sitten poistaa kansion ja vapauttaa joitain kiinteistöjä File Explorer -sivupalkista. Loppujen lopuksi sivupalkki on tarkoitettu kansioiden ja asemien käyttämiseen nopeasti ja tehokkaasti. Tarpeettoman kansion käyttäminen ei tarkoita.

Joten en halua näyttää, kuinka voit poistaa luovien pilvitiedostojen kansion Windows 10: n File Explorer -sovelluksesta.
Poista Creative Cloud Files -kansio
Valitettavasti Adobe ei tarjoa mitään helppoa tapaa poistaa Cloud Cloud Files -kansio. Sinun on tehtävä muutokset Windowsin rekisterieditoriin. Seuraa vain vaiheita sellaisenaan ja sinusta tulee hyvä.
Ennen kuin jatkat, suosittelen, että otat rekisterin varmuuskopion. Varmuuskopio auttaa palauttamaan rekisterin, jos tapahtuu jotain huonoa tai jos haluat kansion takaisin.
1. Avaa ensin rekisterieditori etsimällä Käynnistä-valikosta "Rekisterieditori". Vaihtoehtoisesti voit käyttää myös "regedit" -komentoa.
2. Kun rekisterieditori on avattu, valitse vasemmasta paneelista "Tietokone". Seuraavaksi paina Ctrl + F pikanäppäin Avaa-työkalun. Voit myös valita "Muokkaa → Etsi".
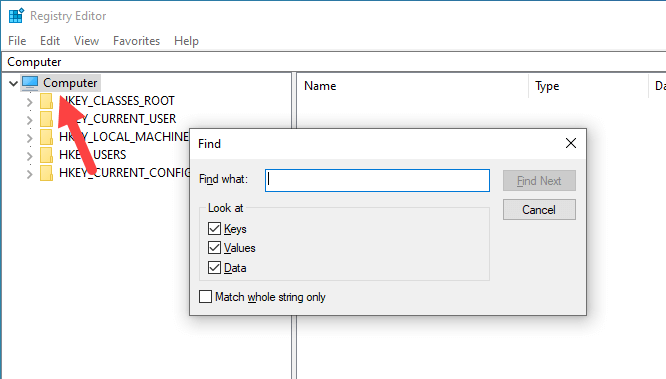
3. Kirjoita Etsi-ikkunaan "Creative Cloud Files" ja napsauta "Etsi seuraava" -painiketta.

4. Yllä oleva toiminto etsii kyseistä merkkijonoa ja vie sinut kansioon, joka on HKEY_CLASSES_ROOT-kansion sisällä.

5. Kaksoisnapsauta oikeanpuoleisessa paneelissa "System.IsPinnedToNameSpaceTree" -arvoa.

6. Kirjoita arvotietokenttään "0" ja tallenna muutokset napsauttamalla "Ok" -painiketta.

7. Sulje Windowsin rekisterieditori ja File Explorer, jos se avataan.
8. Avaa tai käynnistä File Explorer uudelleen, etkä enää näe Creative Cloud Files -kansiota.

Jos näet kansion edelleen, muutoksia ei ehkä ole sovellettu oikein. Käynnistä järjestelmä uudelleen, ja kansion pitäisi kadota.
Koska kansiota on vain irrotettu, voit käyttää sitä edelleen siirtymällä kohtaan C: Käyttäjät <käyttäjänimi> Luovat pilvitiedostot. Joten vaikka käytät Adobe Sync -ominaisuutta, sen ei pitäisi estää sinua.
Jos haluat koskaan saada sen takaisin, käy vain läpi prosessin uudelleen ja kirjoita "1" vaiheeseen 6.
Käärimistä
Siinä kaikki. Creative Cloud Files -kansion irrottaminen on niin helppoa Windows 10: n File Explorer -sovelluksessa. Jos olet jumissa tai tarvitset apua, kommentoi alla ja yritän auttaa niin paljon kuin mahdollista.
Jos pidät tästä artikkelista, tutustu kuinka poistaa 3D Objects -kansio File Explorerista Windows 10: ssä.