Kuinka hallita tai säätää Google Chrome -välilehden äänenvoimakkuutta Windowsissa
Google Chromessa voit hallita tai säätää yksittäisen välilehden äänenvoimakkuutta vain muutamalla napsautuksella. Annan näyttää kuinka.
Yleensä, jos välilehti toistaa jonkinlaista mediaaäänellä voit mykistää sen helposti napsauttamalla välilehteä hiiren kakkospainikkeella ja valitsemalla "Mute Site" -vaihtoehdon. Et voi muuttaa Chromen äänenvoimakkuutta tai Chrome-välilehteä, ellei mediaa toistava verkkosivusto antaa sinulle säätimiä.
Kun verkkosivustoilla ei ole mediaohjauksia, yksiyleisimpiä tapoja, joilla ihmiset yrittävät säätää Google Chromen ääntä, ovat muuttamalla Windows-äänenvoimakkuutta tai käyttämällä sovelluksia, kuten EarTrumpet. Vaikka molemmat nämä menetelmät saavat työn aikaan, niillä ei ole rakeista hallintaa.
Jos esimerkiksi kuuntelet podcastiaja selaaminen uutissivustolla, joka toistaa videoita automaattisesti, järjestelmän äänenvoimakkuuden vähentäminen ei ole hyödyllinen, koska se vaikuttaa podcast-kokemukseesi. Tällöin on parempi muuttaa Google Chrome -välilehden äänenvoimakkuutta koko järjestelmän tai Google Chromen sijaan.
Onneksi se on aika helppo tehdä. Noudata alla olevia vaiheita ja tulet olemaan hyvä.
Hallitse Chrome-sarjan äänenvoimakkuutta äänenvoimakkuuden säätimellä
Google Chromen selaimessa ei ole sisäänrakennettuja vaihtoehtoja, joilla hallita kunkin välilehden äänenvoimakkuutta tai ääntä erikseen. Voimme kuitenkin käyttää ilmaista laajennusta minkä tahansa välilehden äänenvoimakkuuden säätämiseen tarvittaessa.
1. Avaa ensin Google Chrome -selain, jos se ei ole jo auki.
2. Nyt Siirry tälle sivulle ja asenna Volume Controller -laajennus napsauttamalla Lisää Chromeen -painiketta. Jos näet ponnahdusikkunan, napsauta Lisää laajennus -painiketta.

3. Edellä mainittu toimenpide asentaa laajennuksen. Laajennuksella ei ole vaihtoehtoja. Se on melko minimaalinen ja suoraviivainen.
4. Kun välilehti toistaa ääntä, napsauta laajennusta ja näet luettelon kaikista välilehdistä, jotka toistavat mediaa. Napsauta välilehteä, jonka äänenvoimakkuutta haluat hallita. Sinut viedään heti kyseiseen välilehteen.
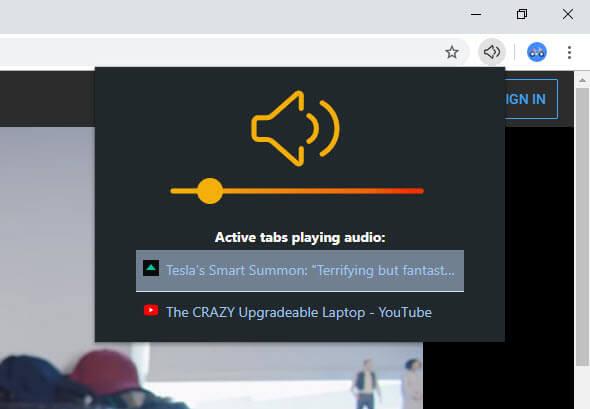
5. Nyt vedä liukusäädintä joko pienentää, suurentaa tai mykistää äänenvoimakkuus kyseisestä välilehdestä.

Kääriminen - hallitse Google Chrome -välilehden äänenvoimakkuutta
Hyvä asia laajennuksessa on, että semuistaa välilehden niin, että vaikka lataatkin tai siirryt toiselle sivulle, äänenvoimakkuus pysyy samana. Jos mykistät välilehden, se mykistyy hetkeksi, vaikka vierailet jollakin muulla sivulla tai lataat sivun uudelleen samalle välilehdelle. Lisäksi voit lisätä minkä tahansa haluamasi välilehden äänenvoimakkuutta normaalin äänenvoimakkuuden yläpuolella. Vedä liukusäädin aina oikealle.
Muista, että jos suljet välilehden tai avaat saman mediasoittosivun uudelleen jollain muulla välilehdellä, äänenvoimakkuus palaa oletusasetukseen.
Toivottavasti se auttaa. Jos olet jumissa tai tarvitset apua, kommentoi alla olevaa asiaa ja yritän auttaa niin paljon kuin mahdollista.
Jos pidät tästä artikkelista, tutustu siihen, miten Google Chrome -välilehdet nimetään uudelleen ja miten DNS-over-HTTPS otetaan käyttöön Google Chromessa.