Kuinka tarkistaa, mitkä portit ovat käytössä Windows 10: ssä
Missä tahansa vaiheessa Windowsilla on paljonsovellukset, jotka on kytketty tai jotka yrittävät muodostaa yhteyttä Internetiin. Kaikissa näissä sovelluksissa on luonnollista, että ne käyttävät paljon portteja. Aika ajoin kaksi sovellusta tarvitsevat saman portin toimiakseen. Kun kyseinen portti on toisen sovelluksen käytössä, se ei voi käyttää sitä ja sovellus voi näyttää varoitusviestin tai kaatua kokonaan. Tällaisissa tilanteissa on parempi tietää, mitkä portit ovat käytössä ja mikä sovellus käyttää kyseistä porttia. Tällä tavalla voit joko muuttaa porttia tai lopettaa sovellusta aiheuttavan ongelman niin, että toinen toimii niin kuin pitäisi. Ilman lisäkustannuksia, haluan näyttää sinulle, kuinka löytää, mitkä portit ovat käytössä Windows 10: ssä.
Alla esitetyt menetelmät toimivat myös Windows 7: ssä ja Windows 8: ssa.
Tapa # 1: Tarkista komentokehotteella käytössä olevat portit
Yhdellä komennolla saat luettelon kaikista porteista, joita eri ohjelmat käyttävät. Tämä menetelmä on varsin hyödyllinen, jos haluat vilkaista nopeasti käytetyn portin.
1. Etsi "cmd" aloitusvalikosta, napsauta hiiren kakkospainikkeella komentokehotetta ja valitse "Suorita järjestelmänvalvojana". Tämän vaihtoehdon avulla voit avata komentorivin järjestelmänvalvojan oikeuksilla.
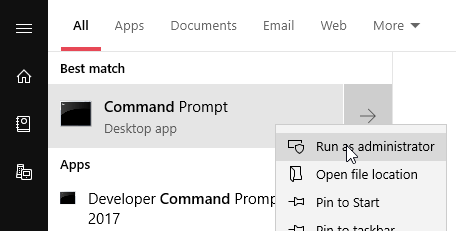
2. Suorita alla oleva komento kohotetussa komentokehoteikkunassa. Voit kopioida komennon ja liittää sen komentoikkunaan napsauttamalla hiiren kakkospainikkeella sen sisällä.
netstat -ab
3. Tuloksena olevassa ulostulossa näet porttinumeron heti IP-osoitteen vieressä (esimerkiksi: 192.168.42.198:50943). Voit nähdä korostetun osan alla olevassa kuvassa, jotta kuvaa voidaan paremmin edustaa.
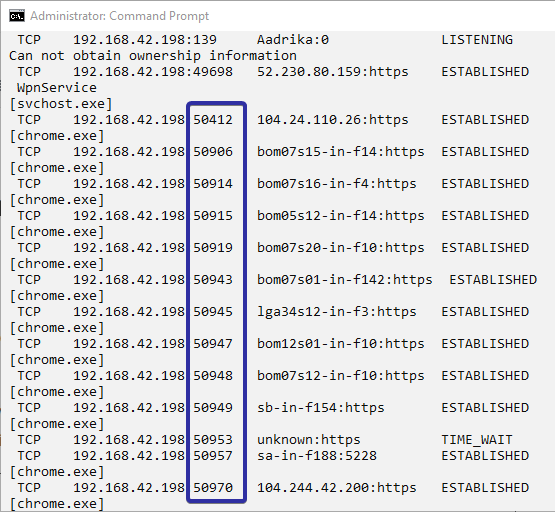
Muista, että luetteloa ei päivitetäautomaattisesti. Komento on suoritettava uudelleen, kun tarvitset päivitetyn luettelon. Jos haluat, että käytetty porttiluettelo päivitetään automaattisesti, käytä seuraavia kahta tapaa.
Tapa 2: Käytä CurrPorts-apuohjelmaa etsimään käytössä olevia portteja
Nirsoft Utilities on aika siisti jakevyt työkalu nimeltään CurrPorts, joka luettelee kaikki portit, joita Windows ja muut ohjelmat käyttävät. Jos et halua, Nirsoftilla on paljon pieniä ja kannettavia sovelluksia, jotka ovat varsin hyödyllisiä päivittäisessä elämässä. Jos et ole koskaan käyttänyt Nirsoft-apuohjelmia, siirry selaamaan kehittäjäsivustoa ja löydät mielenkiintoisia pieniä työkaluja.
1. Ensinnäkin ladata CurrPorts viralliselta verkkosivustolta. Kannettavana sovelluksena sinun ei tarvitse asentaa sitä. Lataamisen jälkeen purkaa exe-tiedosto zip-tiedostosta ja kaksoisnapsauta sitä avataksesi.
2. Heti kun avaat ikkunan, sovellus luettelee kaikki yhteydet ja niiden portit. Löydät porttinumeron Paikallinen portti -osiosta.
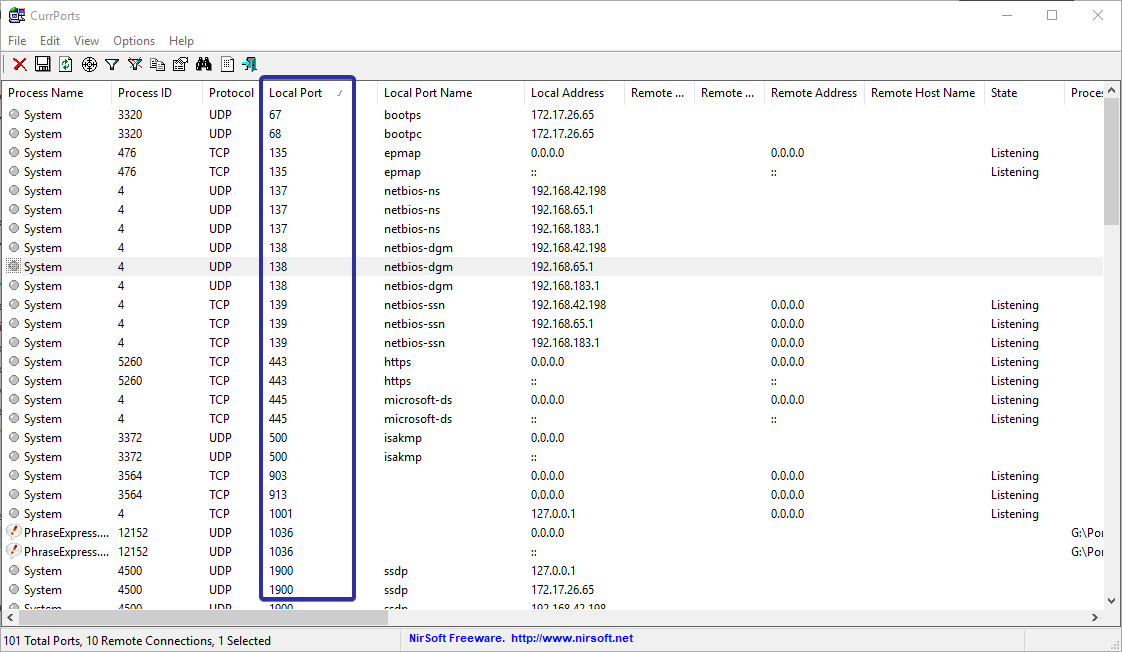
3. Koska se on omistettu portinvalvontasovellus, se tarjoaa aivan monia vaihtoehtoja sovellusten ja porttien hallintaan. Napsauta hiiren kakkospainikkeella mitä tahansa vaihtoehtoa ja näet merkitykselliset vaihtoehdot, kuten mahdollisuus sulkea TCP-yhteys, kopiointiominaisuudet, sovelluksen ominaisuudet jne.
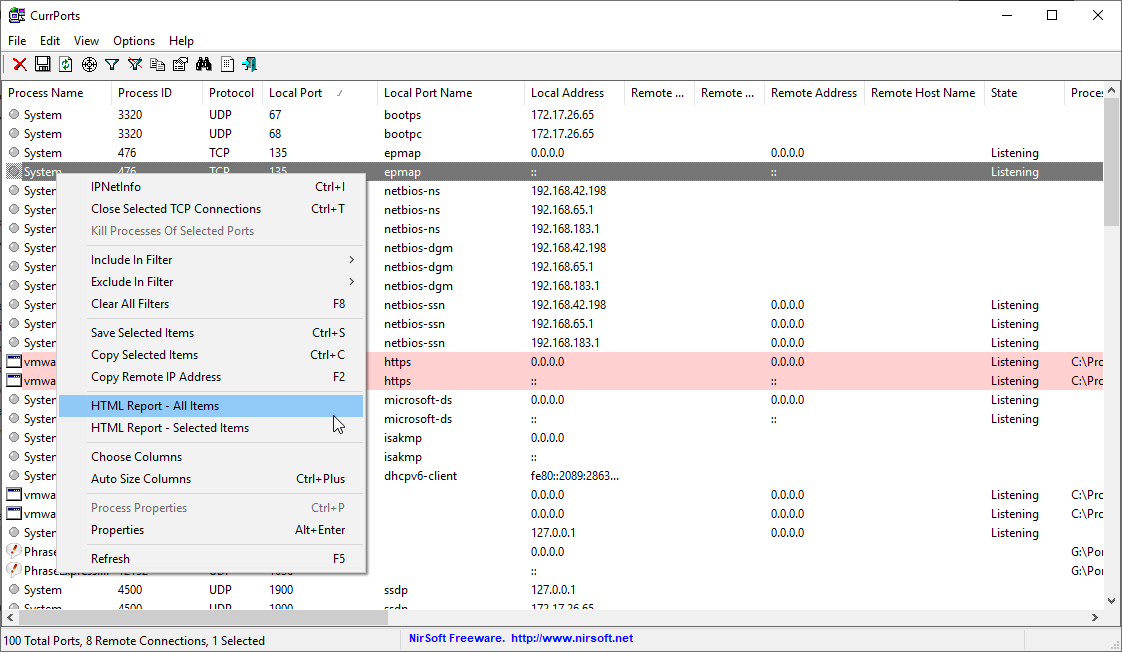
4. Jos haluat hienompaa hallintaa, voit luoda omia suodattimia rajoittaaksesi hakua. Voit tehdä sen valitsemalla "Valinnat -> Lisäsuodattimet".

Tapa # 3: Käytä Sysinternals TCPView -sovellusta nähdäksesi, mitkä portit ovat käytössä
Sysinternals TCPView on Microsoft-työkalu, jonka avulla on helppo tarkastella kaikkia Windows 10: ssä käytettäviä TCP-yhteyksiä ja portteja. Työkalu on hyvin samanlainen kuin CurrPorts.
1. Lataa TCPView Pura exe-tiedosto työpöydällesi ja kaksoisnapsauta sitä Sysinternals-verkkosivustolta.
2. Heti kun avaat sovelluksen, sinulle näytetään käyttäjäsopimus. Hyväksy sopimus ja näet heti kaikki TCP-yhteydet. Porttinumerot löydät Paikallinen portti -osiosta.
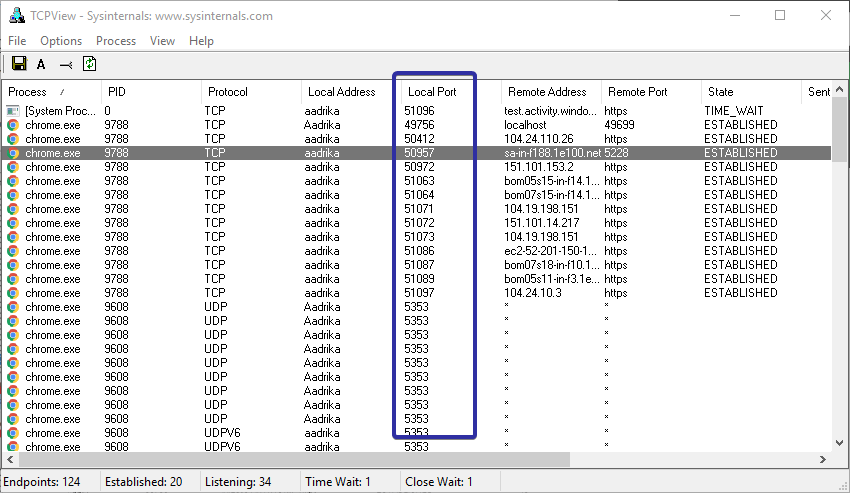
3. Jos haluat, voit lopettaa yhteyden ja vapauttaa portin. Napsauta hiiren kakkospainikkeella yhteyttä ja valitse "Lopeta prosessi". Tämä lopettaa prosessin.

Siinä kaikki. Windows 10: ssä käytettyjen porttien löytäminen on niin helppoa. Jos pidät tästä artikkelista, tutustu kuinka muuttaa verkon nimeä Windows 10: ssä ja kuinka näyttää lataus- ja latausnopeus Windowsin tehtäväpalkissa.