Comment bloquer des sites Web sur le navigateur Edge (méthode simple)
De temps en temps, vous verrez un site Web que vousje veux juste bloquer. Peut-être que le site Web est un spam ou est juste beaucoup de distraction, comme Facebook. Cela est particulièrement vrai lorsque les enfants sont impliqués et passent beaucoup de temps sur ces sites Web. Si vous utilisez régulièrement le navigateur Microsoft Edge, vous avez peut-être vu qu'il n'y a pas d'options évidentes pour bloquer des sites Web sur le navigateur Edge. Cela étant dit, vous pouvez utiliser le fichier hosts pour bloquer un site Web sur le navigateur Edge. Laisse moi te montrer comment.
Comment bloquer un site Web sur Edge
Pour bloquer le site Web sur le navigateur Edge, nous utiliserons leméthode du fichier hôte. Dans le fichier hosts, nous ajouterons le site Web que nous voulons bloquer. Si vous ne le savez pas, le fichier hosts est utilisé pour mapper les adresses IP aux adresses de sites Web lisibles par l'homme. Nous allons donc mapper le site Web que nous voulons bloquer sur une adresse IP locale appelée localhost. c'est-à-dire 127.0.0.1.
Une fois que vous mappez une adresse de site Web à localhost, vousne peut pas accéder à ce site Web. En effet, chaque fois que vous entrez l'URL dans la barre d'adresse du navigateur, il essaie d'accéder à l'hôte local. Puisque localhost n'est que notre ordinateur, le site Web ne se charge pas. Pour plus d'informations sur le fichier hosts, visitez cette page.
Étapes pour bloquer les sites Web sur le navigateur Microsoft Edge
1. Tout d'abord, ouvrez le menu Démarrer et recherchez Bloc-notes. Maintenant, cliquez sur le Exécuter en tant qu'administrateur dans le panneau de droite. Vous pouvez également cliquer avec le bouton droit sur le bloc-notes et sélectionner l'option Exécuter en tant qu'administrateur.

2. Dans le Bloc-notes, nous devons ouvrir le fichier hosts. Pour ce faire, allez sur Fichier et sélectionnez Ouvrir.
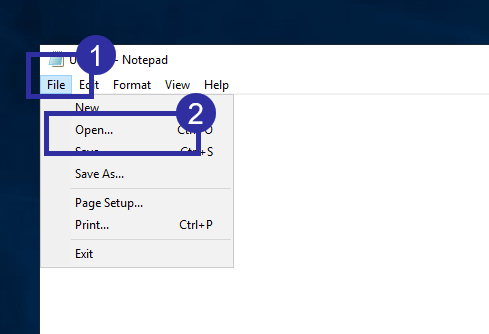
3. L'action ci-dessus ouvrira la fenêtre de sélection de fichier. Ici, allez à C:WindowsSystem32driversetc dossier. Une fois que vous êtes ici, sélectionnez Tous les fichiers dans le menu déroulant en bas à droite.

4. Maintenant, sélectionnez le fichier hosts et cliquez sur le Ouvrir bouton. Cette action ouvre le fichier hosts dans le bloc-notes où vous pouvez ajouter le site Web à bloquer dans Edge.

5. Dans le fichier hosts, utilisez le format ci-dessous pour bloquer les sites Web sur le navigateur Edge. N'oubliez pas de remplacer example.com avec le nom du site Web de votre choix. La ligne commençant par # est une ligne de commentaires où vous pouvez écrire pourquoi vous êtesbloquer le site Web. Cela vous permet de vous rappeler facilement pourquoi vous avez bloqué le site Web lors de la prochaine ouverture du fichier hosts. Ce n'est pas une exigence. Donc, si vous le souhaitez, vous pouvez supprimer la ligne de commentaire.
Remarque: assurez-vous qu'il y a au moins un espace entre l'adresse IP de l'hôte local et l'adresse réelle du site Web.
# Comment line to write why you blocked the site (useful but not required) 127.0.0.1 example.com
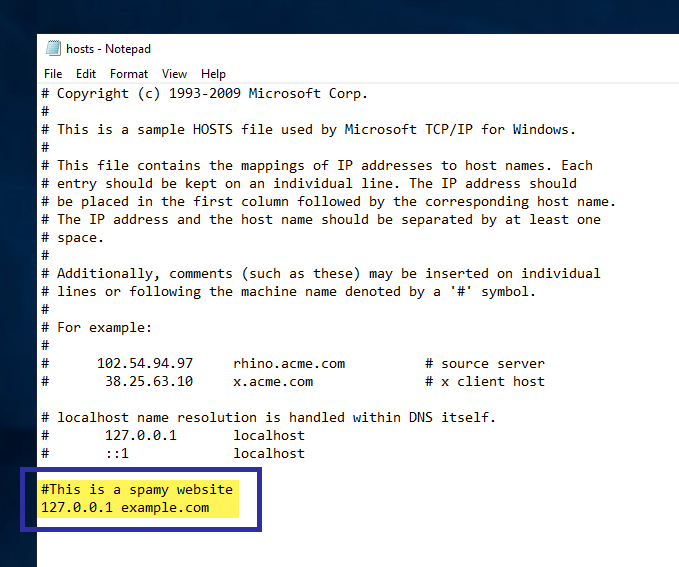
6. Vous pouvez suivre la même procédure pour ajouter autant de sites Web que vous souhaitez bloquer sur le navigateur Microsoft Edge. Par exemple, j'ai bloqué Facebook sur Edge avec un commentaire personnalisé.

7. Après avoir ajouté des sites Web à bloquer sur Edge, nous devons enregistrer les modifications. Pour ce faire, cliquez sur le Fichier menu et sélectionnez sauver. Vous pouvez également appuyer sur le raccourci clavier Ctrl + S.

8. Après avoir enregistré le fichier, fermez-le en cliquant sur le Icône X apparaissant dans le coin supérieur droit.
C'est ça. Désormais, le navigateur Edge bloque le site Web.

Gardez à l'esprit qu'une fois que vous bloquez un site Web à l'aide de la méthode de fichier hosts, il est bloqué à l'échelle du système, y compris sur tous les autres navigateurs.
Si vous aimez cet article, découvrez comment désactiver la lecture automatique de vidéos sur Edge et comment modifier les mots de passe enregistrés sur Edge.