Comment changer la couleur de la barre de titre inactive dans Windows 10 (pas de couleur blanche)
Dans Windows 10, toutes les fenêtres inactives ont un blancbarre de titre. Cela est fait par Windows automatiquement quelle que soit votre couleur d'accent. Si vous n'aimez pas la couleur blanche générique ou si vous cherchez à la personnaliser, suivez les étapes ci-dessous pour modifier la couleur de la barre de titre inactive dans Windows 10.
Windows vous permet de choisir presque toutes les couleurs d'accentuationpour les barres de titre et d'autres éléments comme le menu Démarrer, la barre des tâches et le centre d'action. Tant qu'une fenêtre est active, la couleur d'accent est appliquée à la barre de titre. Sur toutes les autres fenêtres, c'est-à-dire les fenêtres inactives, la couleur de la barre de titre est définie sur la couleur blanche générique. Bien que changer la couleur de la barre de titre inactive ne soit rien de difficile, cela peut être un peu délicat.
Mais je vais essayer d'être aussi simple et descriptif que possible dans mon explication. Donc ça devrait aller.
Changer la couleur de la barre de titre inactive
1. Tout d'abord, vous devez sélectionner la couleur que vous souhaitez appliquer pour les barres de titre inactives. Windows prend des codes de couleur hexadécimaux pour les couleurs personnalisées. Alors, allez à ceci site web et choisissez la couleur de votre choix et copiez le code Hex.
2. Dans mon cas, je choisis une couleur bleu clair / violacé et son code hexadécimal est 6F72BA. Ignore le # symbole, nous n'en avons pas besoin.
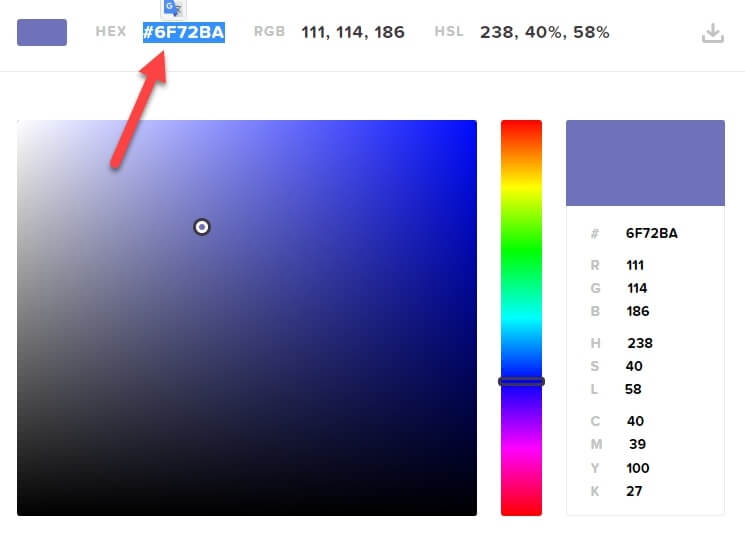
3. Tous les codes hexadécimaux de couleur sont au format RVB (rouge, vert, bleu). Donc, si vous divisez le 6F72BA code hexadécimal en RVB, vous obtiendrez:
- Rouge - 6F
- Vert - 72
- Bleu - BA
4. Cependant, Windows a besoin d'un code hexadécimal BGR (bleu, vert, rouge). Donc, changez de place en rouge et en bleu dans le code hexadécimal obtenu plus tôt pour obtenir le code hexadécimal BGR. Dans mon cas, le code hexadécimal BGR sera BA726F. Comme vous pouvez le voir, j'ai changé BA au début du code hexadécimal et 6F jusqu'à la fin.

5. Une fois que vous avez le code hexadécimal BGR, ouvrez le menu Démarrer, recherchez «Éditeur du Registre» et ouvrez-le.
Important: Avant de modifier le registre, assurez-vous de créerla sauvegarde du registre. La sauvegarde vous aide à restaurer le registre Windows en cas de problème lors du processus d'édition. Il vaut toujours mieux prévenir que guérir.

6. Dans l'éditeur de registre, copiez le chemin ci-dessous, collez-le dans la barre d'adresse et appuyez sur Entrer. Vous serez redirigé vers le dossier cible.
HKEY_CURRENT_USERSOFTWAREMicrosoftWindowsDWM

7. Dans le panneau de droite, cliquez avec le bouton droit et sélectionnez "Nouveau -> Valeur DWORD (32 bits)". Nommez la nouvelle valeur "AccentColorInactive".
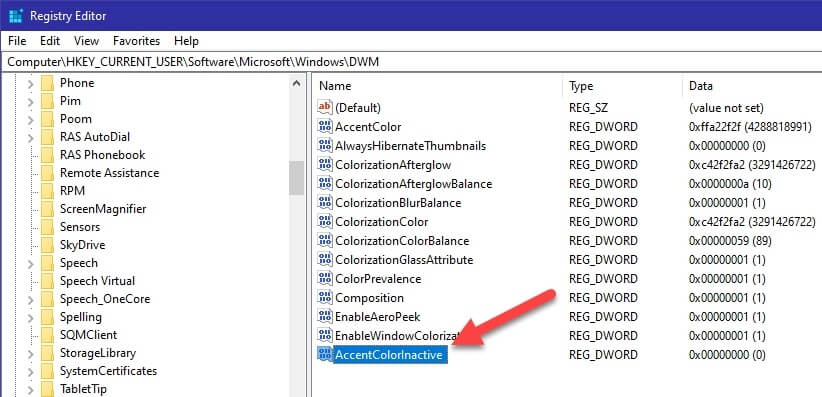
8. Double-cliquez sur la valeur nouvellement créée et entrez le code hex BGR que vous avez obtenu à l'étape 4. Cliquez sur le bouton "Ok" pour enregistrer les modifications.

9. Fermez l'Éditeur du Registre Windows.
10. Les modifications sont instantanées et vous verrez la couleur personnalisée sur les barres de titre inactives.

Si vous ne voyez pas les barres de titre colorées inactives, redémarrez le système et vérifiez à nouveau.
Si vous souhaitez revenir en arrière, supprimez simplement le "AccentColorInactive"la valeur que nous avons créée et vous êtes prêt à partir.
C'est tout. C'est aussi simple que de changer la couleur de la barre de titre inactive dans Windows 10. Si vous rencontrez un problème, vous êtes coincé quelque part en suivant le tutoriel, commentez ci-dessous et j'essaierai d'aider autant que possible.