Comment supprimer un compte invité dans Windows 10
Si vous voyez le compte invité dans Windows 10, vous pouvez le supprimer ou le désactiver assez facilement. Suivez les étapes ci-dessous pour supprimer le compte invité dans Windows 10.
Si vous ne savez pas, le compte d'utilisateur invité estun compte Windows intégré qui est automatiquement créé lors de l'installation de Windows. Par défaut, le compte invité est désactivé. Lorsque vous souhaitez partager votre ordinateur avec d'autres utilisateurs, vous pouvez activer le compte invité et leur donner ce compte au lieu de votre compte utilisateur.
Comparé à un compte utilisateur Windows classique, unle compte invité est très limité. Par exemple, lors de l'utilisation d'un compte invité, un utilisateur ne pourra pas apporter de modifications au système, installer des programmes ou accéder à des fichiers privés ou système.
Bien que vous puissiez supprimer un compte d'utilisateur normal de manière normale, cela vous oblige à suivre différentes étapes pour supprimer un compte invité. Laisse moi te montrer comment.
- Attention -
- À moins que vous ne soyez sûr à 100% et que vous sachiez ce que vous faites, Je ne recommande pas suppression du compte Invité.
- La suppression du compte invité intégré dans Windows 10 n'est pas une action naturelle et vous oblige à modifier les fichiers système. Suivez les étapes à vos risques et périls.
Important: Avant de continuer, créez un point de restauration système. Si possible, créez une sauvegarde complète du système. Cela vous permettra de restaurer le système en cas de problème.
Étapes pour supprimer le compte invité dans Windows
Pour supprimer le compte invité dans Windows 10, nous devons modifier le registre. Donc, sauvegardez le registre avant d'apporter des modifications.
1. Tout d'abord, recherchez "Éditeur du Registre" dans le menu Démarrer et ouvrez-le.

2. Dans l'éditeur de registre, copiez le chemin suivant, collez-le dans la barre d'adresse et appuyez sur Entrer. Vous serez redirigé vers le dossier cible.
HKEY_LOCAL_MACHINESAMSAM

3. Par défaut, le dossier SAM est une clé de registre système protégée. En tant que tel, il n'affichera aucune information même si vous êtes administrateur. Donc, la première chose que nous devons faire est d'obtenir une autorisation. Faites un clic droit sur le dossier "SAM" et sélectionnez l'option "Autorisations".

4. Dans la fenêtre des autorisations, sélectionnez l'utilisateur "Administrateur", puis cochez la case "Contrôle total" sous Autorisations pour l'administrateur. Cliquez sur le bouton "Ok" pour confirmer les modifications.

5. Dans la fenêtre principale, allez dans l'onglet "Affichage" et sélectionnez l'option "Actualiser". Vous pouvez également appuyer sur la touche F5 touchez sur votre clavier.
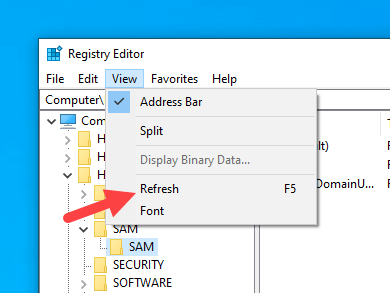
6. Maintenant, entrez le chemin suivant dans la barre d'adresse et appuyez sur Entrer. Vous serez instantanément redirigé vers le dossier utilisateur Invité.
HKEY_LOCAL_MACHINESAMSAMDomainsAccountUsersNamesGuest
7. Sélectionnez le dossier "Invité" dans le panneau de gauche, faites un clic droit dessus et sélectionnez l'option "Supprimer".

8. Cliquez sur "Oui" dans la fenêtre de confirmation.
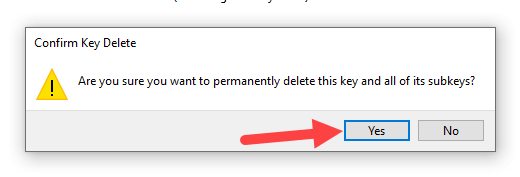
9. Vous avez supprimé le dossier Invité du registre.

10. Redémarrez Windows.
Avec cela, vous avez réussi à supprimer le compte d'utilisateur invité de Windows.
Pour vérifier, recherchez «lusrmgr.msc "dans le menu Démarrer et ouvrez-le. Ensuite, allez dans le dossier" Utilisateurs ". Ici, vous verrez tous les comptes d'utilisateurs et leurs détails. S'il n'y a pas de compte" Invité "dans la liste, les étapes sont réussies.
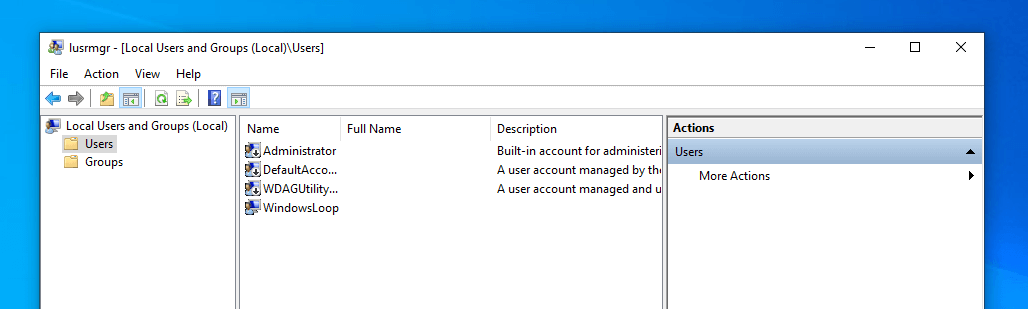
Si vous souhaitez revenir en arrière, restaurez le registre ou utilisez le point de restauration du système et vous serez bien.
C'est tout. C'est aussi simple que de supprimer le compte d'utilisateur invité de Windows 10. Comme je l'ai déjà dit, ne suivez les étapes que si vous savez ce que vous faites.