Comment ajouter la prise en charge de la chronologie de Windows 10 à Chrome et Firefox
Microsoft a introduit la fonctionnalité Timeline dans leMise à jour d'avril 2018, version 1803. Bien que la fonctionnalité de chronologie ne soit disponible que pour Microsoft Edge, avec une solution rapide, vous pouvez ajouter la prise en charge de la chronologie à Chrome et Firefox.
Si vous ne le savez pas, utilisez la chronologie, vous pouvez remonter le temps et reprendre votre travail en quelques clics. Étant donné que la chronologie fonctionne en se synchronisant avec votre compte Microsoft, elle vous permet de visualiser et de reprendre votre travail à partir d'autres machines Windows connectées. Par défaut, le navigateur Edge est intégré à Timeline et vous permet d'ouvrir les onglets précédemment ouverts sur toutes les machines connectées à votre compte Microsoft.
Si vous utilisez quotidiennement Chrome ou Firefoxnavigateur, vous ne pouvez pas obtenir les avantages de la fonctionnalité Timeline. Mais vous n'avez pas à vous inquiéter. Domonic Mass, un développeur tiers a créé une extension pour Chrome et Firefox qui ajoute la prise en charge de la chronologie de Windows 10.
De plus, l'extension prend également en chargeprojet Rome qui vous permet de passer un onglet d'un appareil à l'autre en un seul clic. Sans plus attendre, permettez-moi de vous montrer comment ajouter la prise en charge de la chronologie Windows à Chrome et Firefox dans Windows 10.
Ajouter la prise en charge de la chronologie Windows à Chrome
1. Pour ajouter la prise en charge de la chronologie Windows à Chrome, vous devez installer l'extension Chrome de la prise en charge de la chronologie Windows. Alors, rendez-vous sur la page des extensions chrome et installer l'extension pour commencer.
Conseil de personnalisation: Changez automatiquement de fond d'écran chaque jour dans Windows.
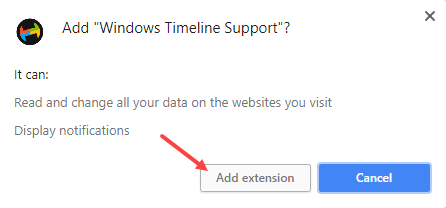
2. Après l'installation, cliquez sur l'icône d'extension de prise en charge de la chronologie Windows, puis cliquez sur le bouton "Connectez-vous avec votre compte Microsoft".

3. Dès que vous cliquez sur, une nouvelle fenêtre contextuelle apparaît vous demandant votre autorisation. Connectez-vous à votre compte Microsoft et autorisez l'extension.

4. C'est tout. Dès que vous vous connectez avec votre compte Microsoft, l'extension ajoutera votre activité de navigation à la chronologie Windows. Vous pouvez réellement voir la session de navigation dans la chronologie de Windows 10. Cliquez simplement sur l'icône TaskView dans la barre des tâches ou appuyez sur le raccourci clavier Win + Tab.
5. La bonne chose à propos de l'extension est qu'elle vous permet également d'envoyer les onglets à d'autres ordinateurs Windows 10 qui sont liés au même compte Microsoft. Pour envoyer un onglet, cliquez sur "Ouvrir cette page sur un autre appareil" puis sélectionnez l'appareil dans la liste.
Dans mon cas, je n'ai qu'un seul appareil lié à ce compte Microsoft, donc je ne vois qu'un seul appareil dans la liste.

Si vous n'avez plus besoin de l'extension, cliquez simplement sur l'option "Se déconnecter de votre compte Microsoft", puis désinstallez l'extension.
En outre, accédez à Page App and Services de Microsoft, recherchez l'application «Prise en charge de la chronologie Windows» et cliquez sur le bouton «Supprimer ces autorisations». De cette façon, l'extension n'aura plus accès à vos activités de navigation.

Ajouter la prise en charge de la chronologie Windows à Firefox
Vous pouvez ajouter la prise en charge de la chronologie de Windows 10 à Firefox en installant la prise en charge de la chronologie de Windows module complémentaire pour Firefox.
1. Après l'installation, cliquez sur l'extension, cliquez sur le bouton "Connectez-vous avec votre compte Microsoft" et connectez-vous avec votre compte Microsoft.
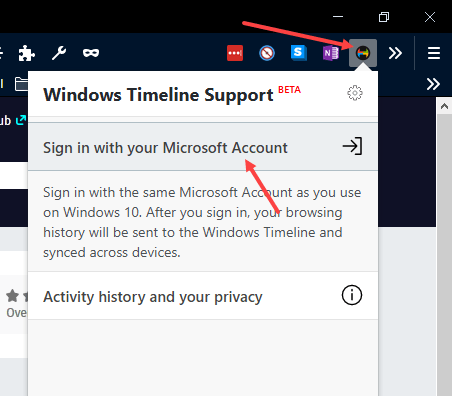
2. Dès que vous vous connectez, l'extension suivra et ajoutera les onglets de votre navigateur à la timeline Windows.

3. Cliquez simplement sur le bouton TaskView ou appuyez Win + Tab touche de raccourci pour accéder à votre onglet à partir de la chronologie.
Conseil rapide: Voici comment activer le mode de performance ultime dans Windows 10.

4. Tout comme avec l'extension Chrome, vous pouvez envoyer des onglets à d'autres appareils Windows 10 connectés. Pour ce faire, cliquez sur l'extension puis cliquez sur l'option "Ouvrir cette page sur un autre appareil" puis sélectionnez l'appareil dans la liste. Dans quelques secondes, la page Web sera automatiquement ouverte dans cet appareil.
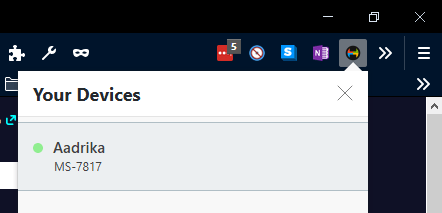
Si vous n'avez plus besoin de l'extension, cliquez simplement sur l'option "Se déconnecter de votre compte Microsoft", puis désinstallez l'extension.
En outre, accédez à Page App and Services de Microsoft, recherchez l'application «Prise en charge de la chronologie Windows» et cliquez sur le bouton «Supprimer ces autorisations». De cette façon, l'extension n'aura plus accès à vos activités de navigation.

C'est tout ce qu'il y a à faire et c'est aussi simple que celapour ajouter la prise en charge de la chronologie à Chrome et Firefox dans Windows 10. Commentez ci-dessous et partagez vos réflexions et vos expériences en utilisant l'extension de prise en charge de la chronologie Windows pour Chrome et Firefox.