Comment exécuter un programme en tant qu'utilisateur différent dans Windows 10
Si vous avez plusieurs utilisateurs et souhaitez exécuter un programme ou un fichier en tant qu'utilisateur différent, Windows a les options pour le faire. Suivez les étapes ci-dessous pour exécuter un programme en tant qu'utilisateur différent dans Windows 10.
Sauter à:
Fondamentalement, il existe deux façons d'exécuter un programme ouapplication en tant qu'utilisateur différent. Les deux méthodes sont assez simples et directes. Si vous n'êtes pas familier ou à l'aise avec l'invite de commandes, utilisez la première méthode. Il est convivial.
Si vous aimez utiliser l'invite de commande, la deuxième méthode est également très bonne.
Remarque: Vous devez connaître à la fois le nom d'utilisateur et le mot de passe de l'utilisateur que vous essayez de cibler.
Méthode n ° 1 - Maj + clic droit
Lorsqu'il y a plusieurs utilisateurs, Windows fournitvous avec une option spéciale dans le menu contextuel qui vous permet d'exécuter le programme comme tout utilisateur le souhaite. Gardez à l'esprit que cela fonctionne, vous devez connaître à la fois le nom d'utilisateur et le mot de passe de l'utilisateur cible. Sans ces détails d'authentification, la procédure échouera.
1. Tout d'abord, recherchez le programme que vous souhaitez exécuter en tant qu'utilisateur différent.
2. Ensuite, maintenez le Décalage clé et Clic-droit sur le fichier EXE. Cette action ouvrira le menu contextuel étendu qui contient un tas d'options qui ne sont généralement pas disponibles dans le menu contextuel normal.
3. Du Décalage + Clic-droit sélectionnez l'option "Exécuter en tant qu'utilisateur différent".

4. Vous serez invité à saisir le nom d'utilisateur et le mot de passe de l'utilisateur sous lequel vous souhaitez vous exécuter. Entrez les détails et le bouton "Ok".

Si les détails sont corrects, le programme s'exécuteraen tant qu'utilisateur. Vous ne verrez aucune indication à ce sujet, mais soyez assuré que le programme s'exécute en tant qu'utilisateur cible. Pour vérifier, ouvrez le Gestionnaire des tâches, accédez à l'onglet "Détails", recherchez le processus du programme et sous le "Nom d'utilisateur", vous verrez le nom d'utilisateur cible.
Méthode n ° 2: commande pour exécuter le programme en tant qu'utilisateur différent
Vous pouvez également utiliser les commandes d'invite de commandes pour exécuter n'importe quel programme en tant qu'utilisateur différent. Tout ce que vous avez à faire est d'exécuter une commande sur une seule ligne et le programme s'exécutera.
1. Tout d'abord, ouvrez le menu Démarrer, recherchez «Invite de commandes» et cliquez sur le résultat pour ouvrir l'invite de commandes.

2. Dans la fenêtre d'invite de commandes, exécutez la commande ci-dessous. Remplacer "Nom d'utilisateur"avec le nom d'utilisateur réel de l'utilisateur cible et"D: pathtofile.exe"avec le chemin réel du fichier exe du programme.
runas /user:username "D:pathtofile.exe"
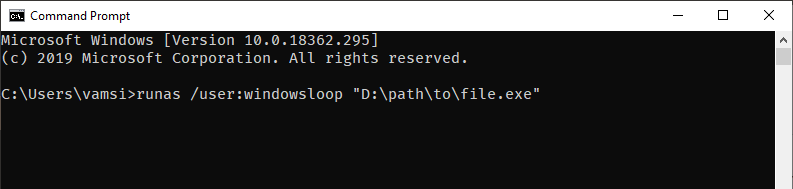
3. Vous serez invité à saisir le mot de passe de l'utilisateur cible. Alors, tapez le mot de passe et appuyez sur Entrer.
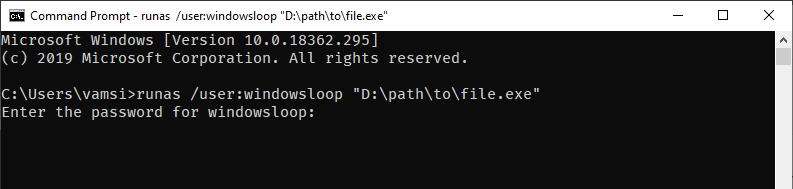
C'est tout. Dès que vous appuyez sur Entrée, le programme s'exécute en tant qu'utilisateur spécifié. Tout comme avec la première méthode, vous pouvez le vérifier en consultant l'onglet Détails dans le Gestionnaire des tâches.
J'espère que ça t'as aidé. Si vous êtes bloqué ou avez besoin d’aide, commentez ci-dessous et je vais essayer de vous aider le plus possible.
Si vous aimez cet article, découvrez comment afficher les détails complets du compte utilisateur dans Windows 10 et comment créer un raccourci de bureau utilisateur de commutation dans Windows 10.