Comment désactiver la fonctionnalité de limitation de puissance dans Windows 10
Vous souhaitez exécuter des applications sans aucune restriction? Suivez ces étapes pour désactiver la fonctionnalité de limitation de puissance dans Windows 10.
Windows 10 a une nouvelle fonctionnalité appelée PowerLimitation qui empêche les applications de décharger votre batterie ou d'utiliser une quantité excessive d'énergie. Comme vous pouvez le constater, cette fonctionnalité est assez utile pour les utilisateurs d'ordinateurs portables où l'autonomie de la batterie et le temps de mise sous tension sont plus importants que les applications fonctionnant à plein potentiel.
Cela étant dit, vous êtes peut-être un utilisateur expérimenté et avez besoin que vos applications fonctionnent à leur plein potentiel pour faire le travail. Dans ces cas, vous pouvez simplement désactiver la fonction de limitation de puissance.
Sans plus tarder, permettez-moi de vous montrer comment.
Sauter à:
Modifier la stratégie de groupe
L'éditeur de stratégie de groupe permet de modifier facilement les paramètres de limitation de puissance. Tout ce que vous avez à faire est de sélectionner une option et vous êtes prêt à partir.
1. Tout d'abord, ouvrez l'éditeur de stratégie de groupe en recherchant "Modifier la stratégie de groupe" dans le menu Démarrer. Alternativement, vous pouvez également utiliser la commande Exécuter "gpedit.msc" (Win + R).
2. Une fois l'Éditeur de stratégie de groupe ouvert, vous verrez un tas de dossiers sur le panneau de gauche. Développez le dossier et accédez à l'emplacement suivant.
Configuration de l'ordinateur → Modèles d'administration → Système → Gestion de l'alimentation → Paramètres de limitation de l'alimentation
3. Dans ce dossier, vous verrez quelques stratégies sur le panneau de droite. À partir de là, recherchez et double-cliquez sur la stratégie "Désactiver Power Throttling".

4. Dans la fenêtre des paramètres de stratégie, sélectionnez l'option "Activé" et cliquez sur le bouton "OK" pour enregistrer les modifications.

5. Bien que vous ayez modifié la politique, elle n'est pas encore appliquée. Pour appliquer la stratégie, redémarrez Windows. Une fois que vous redémarrez, la stratégie sera appliquée automatiquement.
C'est ça. Désormais, Windows ne limitera pas votre application même si vous utilisez la batterie. Si jamais vous voulez mettre les gaz en marche et économiser la batterie, recommencez simplement le processus et sélectionnez l'option "Désactivé" à l'étape 4.
Modifier le registre pour désactiver la limitation de puissance
Comme alternative, vous pouvez également utiliser le RegistreEditeur pour désactiver la fonction de limitation de puissance. Cela est particulièrement utile si vous utilisez la version Windows 10 Home. Bien que la procédure soit assez simple et facile à suivre, je vous recommande de sauvegarder d'abord le registre. La sauvegarde sera utile en cas de besoin.
1. Tout d'abord, ouvrez le menu Démarrer, recherchez «Éditeur du Registre» et cliquez sur le résultat pour ouvrir l'Éditeur du Registre. Après l'avoir ouvert, accédez à l'emplacement suivant en développant les dossiers sur le panneau de gauche.
HKEY_LOCAL_MACHINESYSTEMCurrentControlSetControlPower

2. Maintenant, faites un clic droit sur le dossier "Power" et sélectionnez "Nouveau → Clé". Nommez le nouveau dossier "PowerThrottling".

3. Maintenant, faites un clic droit sur le dossier "PowerThrottling" et sélectionnez "Nouveau → Valeur DWORD (32 bits)". Nommez la valeur "PowerThrottlingOff".

4. Double-cliquez sur la valeur nouvellement créée, saisissez "1" dans le champ Données de la valeur et cliquez sur le bouton "OK" pour enregistrer les modifications.
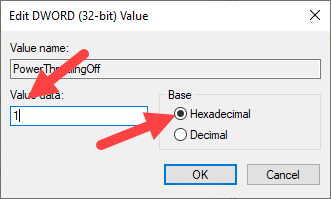
5. Enfin, redémarrez Windows pour appliquer les modifications.
C'est tout. La limitation de puissance est désactivée et vous êtes prêt à partir. Pour revenir en arrière, supprimez simplement la valeur PowerThrottlingOff ou modifiez ses données de valeur à "0".
J'espère que ça t'as aidé. Si vous êtes coincé ou avez besoin d'aide, commentez ci-dessous et j'essaierai d'aider autant que possible. Si vous aimez cet article, découvrez comment activer le mode de performance ultime dans Windows 10.