Comment désactiver les raccourcis clavier de Google Chrome
Vous n'aimez pas un raccourci clavier particulier dans Google Chrome? Voici un moyen simple de désactiver les raccourcis clavier de Google Chrome.
J'aime autant utiliser les raccourcis clavierpossible. En fait, je suis un grand fan d'AutoHotKey et j'ai plusieurs scripts pour les raccourcis clavier personnalisés et diverses automatisations. Parfois, les raccourcis clavier de Chrome intégrés peuvent interférer avec nos propres raccourcis clavier ou ceux d'autres applications.
De plus, si vous utilisez un service Web quiutilise les mêmes raccourcis que Google Chrome, vous ne pouvez pas interagir avec ce service Web à l'aide de ces raccourcis clavier. Par exemple, l'outil que j'utilise pour écrire utilise Ctrl + Numéro pour modifier les niveaux de titre. Cependant, Chrome utilise le même raccourci pour sélectionner un onglet dans l'ordre.
Comme vous pouvez le deviner, je ne peux pas utiliser le même clavierraccourci dans cet outil Web. Si vous êtes dans ce genre de situations, vous pouvez simplement désactiver les raccourcis clavier de Google Chrome que vous n'utilisez pas. Laisse moi te montrer comment.
Étapes pour désactiver le raccourci clavier Google Chrome
Google Chrome ne propose aucune option ni aucun paramètre que vous pouvez modifier pour désactiver les raccourcis clavier que vous n'utilisez pas ou que vous n'aimez pas. Nous allons donc utiliser une extension gratuite et légère.
1. Tout d'abord, ouvrez Google Chrome s'il n'est pas déjà ouvert. À présent, aller à la page suivante et cliquez sur le bouton "Ajouter à Chrome" pour installer l'extension. Si vous voyez une invite, cliquez sur le bouton "Ok" ou "Ajouter une extension".

2. Après l'installation, cliquez sur l'icône d'extension apparaissant dans le coin supérieur droit et sélectionnez "Options".

3. L'action ci-dessus ouvrira le panneau des paramètres d'extensions. Ici, tapez le raccourci que vous souhaitez désactiver dans le premier champ, sélectionnez l'action "Ne rien faire" dans le deuxième menu déroulant puis cliquez sur le bouton "Ajouter".
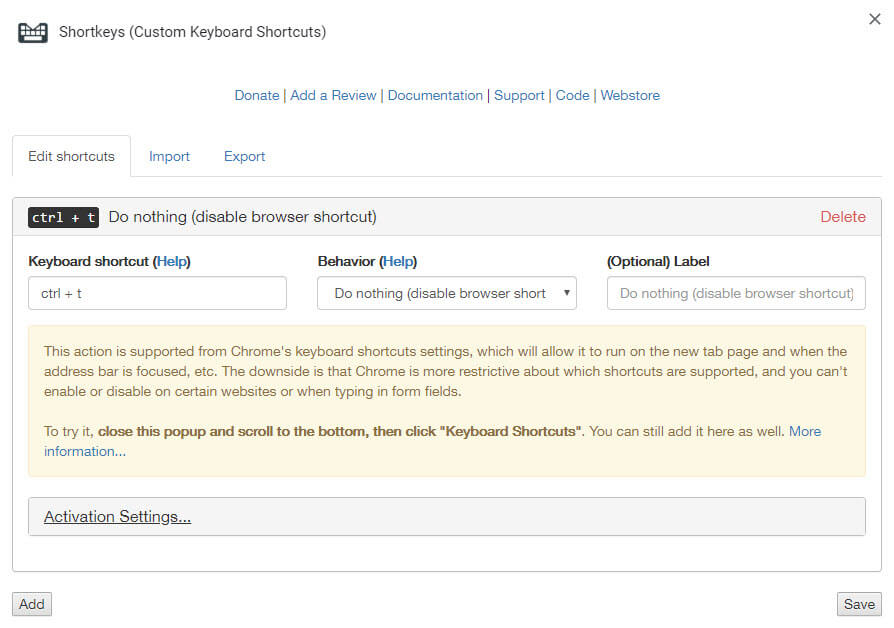
4. Dès que vous cliquez sur le bouton, le raccourci est ajouté à la liste désactivée. Cliquez sur le bouton "Enregistrer" pour enregistrer les modifications.

5. Fermez le panneau d'options et redémarrez Chrome.
Emballer
C'est tout. Désormais, les raccourcis que vous avez répertoriés sont désactivés dans Google Chrome. Gardez à l'esprit que cette méthode désactivera complètement le raccourci. Si vous souhaitez que le raccourci effectue une autre action, vous devez sélectionner l'option appropriée lors de la configuration de l'extension.
Aussi bonne soit-elle, cette méthode n'est pas infaillible. je.e, tous les raccourcis clavier Chrome intégrés ne peuvent pas être désactivés ou remappés à partir du navigateur Chrome. Ainsi, parfois, l'extension peut ne pas intercepter et désactiver le raccourci. Si vous recherchez un moyen infaillible ou si la méthode ci-dessus n'a pas fonctionné pour vous, je vous recommande d'utiliser quelque chose comme AutoHotKey avec un script personnalisé qui peut capturer et restreindre les raccourcis clavier avant qu'ils ne puissent jamais atteindre Google Chrome.
Bien sûr, travailler avec AutoHotKey nécessite que vous vous salissiez les scripts et le nouveau langage de programmation, mais croyez-moi, c'est très facile à saisir et infiniment utile.
J'espère que ça t'as aidé. Si vous êtes bloqué ou avez besoin d’aide, commentez ci-dessous et je vais essayer de vous aider le plus possible.
Si vous aimez cet article, découvrez comment renommer les onglets Chrome et comment limiter le cache Google Chrome afin qu'il ne consomme pas plusieurs Go d'espace sur votre disque dur.