Comment ajouter l'option Prendre possession du menu contextuel sous Windows
Plutôt que de creuser profondément pour les autorisations de sécurité, voici un moyen simple d'ajouter une option de prise de possession au menu contextuel du clic droit.
Chaque dossier et fichier dans Windows a son propreet vous permet d'y accéder en fonction des autorisations. Généralement, à l'exception des dossiers et fichiers système, vous pouvez accéder à et modifier presque tous les dossiers de votre choix tant que vous disposez des autorisations nécessaires pour le faire. Si vous essayez d'accéder à des dossiers ou fichiers auxquels vous n'êtes pas autorisé, vous serez accueilli avec l'erreur "Accès refusé". Lorsque vous souhaitez absolument accéder à un dossier ou un fichier protégé, vous devez modifier la propriété. c'est-à-dire, donnez-vous un contrôle total sur la cible.
Étant une fonction de sécurité, vous devez creuser profondémentdans les propriétés de sécurité du dossier pour changer de propriétaire. Bien que ce ne soit pas difficile quand vous savez quoi faire, cela peut être déroutant. Ainsi, pour faciliter les choses, vous pouvez ajouter l'option Prendre possession du menu contextuel du clic droit de l'explorateur de fichiers.
Une fois que vous avez ajouté l'option, en un seul clic, vous pouvez vous approprier n'importe quel dossier au fur et à mesure des besoins. Alors, sans plus tarder, permettez-moi de montrer comment cela se fait.
Étapes pour ajouter Prendre possession du menu contextuel du clic droit
Il existe de nombreuses façons d'ajouter la propriétéau menu contextuel. L'une de ces méthodes consiste à modifier le registre. Cependant, c'est assez compliqué. Nous allons donc utiliser un logiciel gratuit et léger appelé TakeOwnershipEx. La meilleure chose à propos de cet outil est qu'il vous permet également de restaurer les droits ou la propriété d'origine.
1. Tout d'abord, rendez-vous sur ce site et téléchargez le fichier TakeOwnershipEx. Après le téléchargement, extrayez le contenu du fichier ZIP dans un dossier sur votre bureau.

2. Dans le dossier extrait, exécutez le fichier .exe pour ouvrir l'application TakeOwnershipEx. Une fois ouvert, suivez l'assistant et installez-le comme n'importe quelle autre application.

3. Après l'installation, l'application ajoutera l'option Prendre possession du menu contextuel du clic droit.
4. Lorsque vous souhaitez vous approprier un fichier ou un dossier, faites simplement un clic droit dessus et sélectionnez l'option "Prendre possession / Restaurer les droits".

5. L'application changera instantanément la propriété de votre compte d'utilisateur et vous donnera tous les droits sur le dossier ou le fichier cible. Vous verrez une invite vous dire la même chose. Cliquez sur "Ok" pour fermer l'invite.
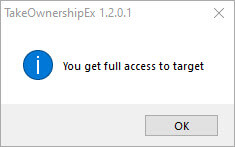
6. Une fois que vous avez effectué les modifications nécessaires, vous pouvez restaurer les droits à leur état précédent. Pour ce faire, cliquez avec le bouton droit et sélectionnez à nouveau l'option "Prendre possession / Restaurer les droits".

Emballer
C'est tout. C'est aussi simple que d'ajouter l'option de prise de possession dans le menu contextuel. Si vous souhaitez supprimer l'option, désinstallez l'application TakeOwnershipEx et vous avez terminé. Le cas échéant, restaurez les droits des dossiers ou fichiers que vous avez précédemment modifiés avant de désinstaller l'application.
J'espère que cela pourra aider. Si vous êtes coincé ou avez besoin d'aide, commentez ci-dessous et j'essaierai d'aider autant que possible. Si vous aimez cet article, découvrez comment résoudre ce problème, vous n'avez actuellement pas la permission d'accéder à cette erreur de dossier dans Windows.