Comment forcer Windows Defender à analyser les fichiers d'archive ZIP, RAR et CAB
Pour une sécurité améliorée, vous pouvez faire en sorte que Windows Defender analyse les fichiers d'archive comme ZIP, RAR et CAB. Permettez-moi de vous montrer comment vous pouvez le faire.
Comme la plupart d'entre vous savent que Windows Defender est lelogiciel antivirus et anti-programme malveillant intégré dans Windows 10. Il fonctionne silencieusement en arrière-plan et vous offre une protection en temps réel contre toutes sortes de menaces. L'une des meilleures choses à propos de Windows Defender est qu'il est assez léger et ne dérange pas ses utilisateurs avec des notifications et des invites de mise à niveau inutiles. Au cas où vous vous poseriez la question, Windows Defender est l'une des solutions antivirus les mieux classées. Personnellement, Windows Defender est mon principal antivirus depuis des années et il fonctionne parfaitement.
Par défaut, Windows Defender peut parfois ignorerarchiver les fichiers et ne pas les analyser pour les menaces. Si vous voulez vous assurer que Windows Defender analyse tout et n'importe quoi, il existe un moyen simple de dire à Windows Defender d'analyser des fichiers tels que .zip, .rar et .cab.
Alors, sans plus tarder, permettez-moi de vous montrer comment vous pouvez le faire en quelques étapes simples.
Configurer Windows Defender pour analyser les archives
Il existe plusieurs façons de forcer WindowsDefender pour analyser les archives. Je vais montrer deux méthodes. Suivez la première méthode si vous utilisez Windows 10 Pro ou Enterprise Edition. Suivez la deuxième méthode si vous utilisez l'édition Windows 10 Home.
1] Modifier la stratégie de groupe pour analyser les archives
Le moyen le plus simple consiste à utiliser l'éditeur de stratégie de groupe. Cependant, l'Éditeur de stratégie de groupe n'est disponible que pour les utilisateurs de Windows 10 Professionnel ou Entreprise. Si vous utilisez l'édition Windows 10 Home, suivez la deuxième méthode.
1. Tout d'abord, ouvrez le menu Démarrer, recherchez «Modifier la stratégie de groupe» et cliquez sur le résultat pour ouvrir l'éditeur de stratégie de groupe.
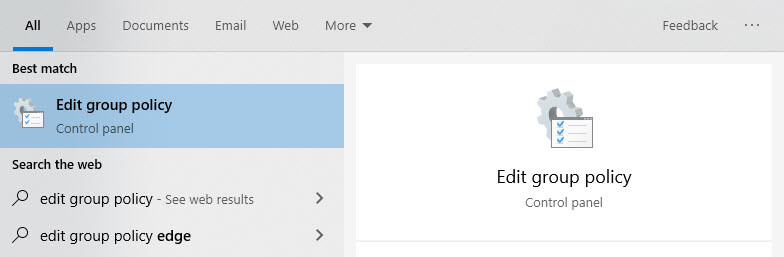
2. Après avoir ouvert l'éditeur de stratégie de groupe, vous verrez un tas de dossiers sur le panneau de gauche. Développez l'arborescence des dossiers et accédez à l'emplacement suivant.
Configuration de l'ordinateur → Modèles d'administration → Composants Windows → Antivirus Windows Defender → Analyse
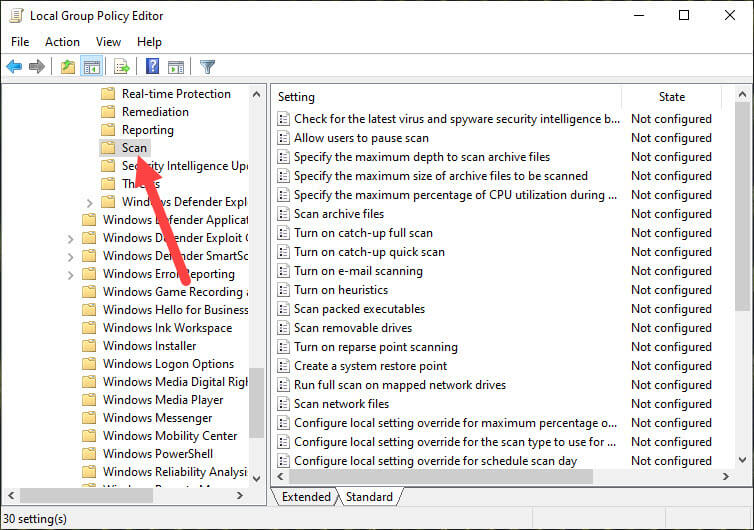
3. Dans le panneau de droite, recherchez et double-cliquez sur la stratégie "Analyser les fichiers d'archives".

4. L'action ci-dessus ouvrira la fenêtre Propriétés de la stratégie. Ici, sélectionnez l'option radio "Activé". Cliquez sur les boutons "Appliquer" et "Ok" pour enregistrer les modifications.

5. Fermez l'Éditeur de stratégie de groupe et redémarrez Windows pour que les modifications prennent effet.
C'est ça. Désormais, Windows analysera les fichiers d'archive comme n'importe quel autre fichier. Si vous souhaitez revenir en arrière, sélectionnez "Non configuré" ou "Désactivé" dans la fenêtre des propriétés de la politique et vous êtes prêt à partir.
2] Commande PowerShell pour analyser les archives
Si vous ne pouvez pas utiliser la première méthode ou sivous aimez vous salir les mains avec les commandes PowerShell, alors c'est pour vous. Bien que cela semble compliqué, tout ce que vous avez à faire est d'exécuter une commande sur une seule ligne et vous avez terminé.
1. Tout d'abord, ouvrez le menu Démarrer, recherchez «PowerShell» et cliquez sur l'option «Exécuter en tant qu'administrateur» qui apparaît sur le panneau de droite.

2. Après avoir ouvert PowerShell, exécutez la commande ci-dessous pour activer l'analyse des archives.
Pour activer l'analyse des archives:
Set-MpPreference -DisableArchiveScanning 0

3. Fermez la fenêtre PowerShell et redémarrez Windows pour que les modifications prennent effet.
C'est ça. Désormais, Windows analysera les fichiers d'archive comme n'importe quel autre fichier. Si vous souhaitez revenir en arrière, remplacez "0" dans la commande ci-dessus par "1". Une fois remplacée, la commande ressemblera à ceci.
Pour désactiver l'analyse des archives:
Set-MpPreference -DisableArchiveScanning 1
J'espère que cela pourra aider. Si vous êtes coincé ou avez besoin d'aide, commentez ci-dessous et j'essaierai d'aider autant que possible. Si vous aimez cet article, découvrez comment planifier l'analyse de Windows Defender dans Windows 10.