Comment enregistrer l'écran sur Windows 10 sans installer de logiciel
Dans les anciennes versions de Windows, vous devez installerlogiciel tiers comme Camtasia (premium) ou ShareX (gratuit et open-source) pour enregistrer l'écran. Sur Windows 10 cependant, Microsoft a introduit une nouvelle fonctionnalité appelée Barre de jeu qui vous permet d'enregistrer l'écran sur Windows 10.
La barre de jeu est principalement utilisée pour enregistrer le gameplay sur Windows 10. Cependant, elle n'est pas simplement limitée aux jeux. Vous pouvez utiliser la même fonctionnalité de barre de jeu pour enregistrer gratuitement l'écran sur Windows 10.
La bonne chose est, Game Bar a tout le nécessairedes fonctionnalités telles que les paramètres de qualité, la durée, l'enregistrement au micro, la fréquence d'images, etc., dont vous aurez besoin pour enregistrer l'écran sur Windows 10 avec audio. De plus, il est assez facile de configurer et d'utiliser la barre de jeu pour enregistrer votre écran. Tout simplement, si vous voulez enregistrer rapidement une application ou un jeu, la barre de jeu fait très bien le travail. Sans plus tarder, permettez-moi de vous montrer comment enregistrer l'écran de Windows 10 sans installer de logiciel tiers.
Écran d'enregistrement sur Windows 10 à l'aide de la fonction de barre de jeu
Avant de pouvoir enregistrer l'écran à l'aide de la barre de jeu, vous devez vous assurer qu'il est activé et configuré de manière optimale. C'est assez simple cependant. Suivez simplement les étapes ci-dessous et tout ira bien.
Configurer la barre de jeu pour enregistrer l'écran de manière optimale (facultatif)
1. Ouvrez l'application Paramètres en appuyant sur le raccourci clavier Gagner + je. Vous pouvez également cliquer sur le bouton Tous les paramètres dans le Centre de maintenance.
2. Dans l'application Paramètres, accédez à la page "Jeux".
3. Dans le panneau de gauche, sélectionnez "Barre de jeu". Sur le panneau de droite, basculez le commutateur sous "Enregistrer les clips de jeu, les captures d'écran et la diffusion à l'aide de la barre de jeu" sur ON. Cette action activera la barre de jeu.

4. Ensuite, accédez à l'onglet Captures. Ici, faites défiler vers le bas et modifiez la durée d'enregistrement maximale de 30 minutes à celle que vous voulez. Dans mon cas, je l'ai réglé sur 2 heures. (optionnel)
5. Si vous souhaitez enregistrer l'audio de votre système et / ou microphone, basculez le commutateur sous "Enregistrer l'audio lorsque j'enregistre un jeu" sur ON.
6. Si vous souhaitez un enregistrement d'écran à fréquence d'images plus élevée, sélectionnez "60 ips" sous "Fréquence d'images vidéo". Cette option fonctionne bien si votre système est suffisamment puissant.
7. Par défaut, la qualité vidéo est réglée sur "Standard". Si vous souhaitez augmenter la qualité vidéo, sélectionnez "Haute" dans le menu déroulant sous "Qualité vidéo".
8. Pour capturer le curseur de la souris pendant l'écran d'enregistrement, cochez la case "Capturer le curseur de la souris dans les enregistrements".
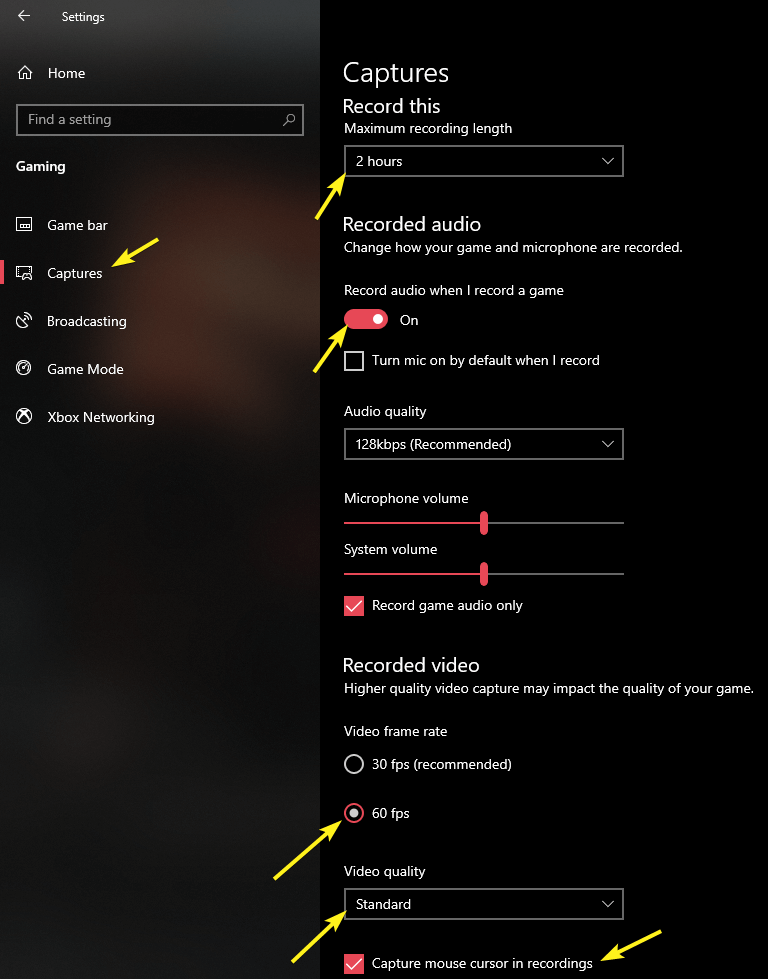
Enregistrer l'écran sur Windows 10 gratuitement avec audio à l'aide de la barre de jeu
Après avoir configuré l'écran, l'écran d'enregistrement sur Windows 10 est aussi simple que d'appuyer sur un seul raccourci clavier.
1. Pour démarrer l'écran d'enregistrement sur Windows 10, appuyez simplement sur le raccourci clavier Gagner + g. Dès que vous appuyez sur le raccourci clavier, la barre de jeu s'ouvre. Ici, cliquez sur l'icône "Enregistrer" sous la section Game Capture.
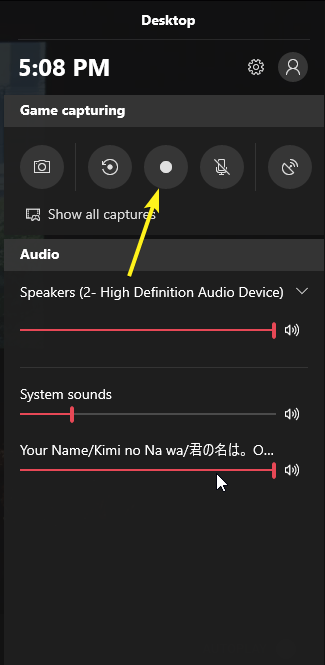
2. Dès que vous cliquez sur le bouton, la barre de jeu démarre l'enregistrement.

3. Vous pouvez voir la progression dans le coin supérieur droit. Si vous souhaitez arrêter l'enregistrement d'écran, cliquez simplement sur l'icône "Stop" et vous êtes prêt à partir.

4. Lorsque vous arrêtez l'enregistrement, le fichier vidéo sera automatiquement enregistré dans le dossier Vidéos de votre répertoire personnel. Dans mon cas, c'est C: UsersVamsiVideosCaptures.

Il est aussi simple d'enregistrer l'écran sur Windows 10 sans utiliser de logiciel tiers.
Inconvénients de l'utilisation de la barre de jeu
Aussi bon soit-il, comparé à un logiciel d'enregistrement d'écran dédié, il y a quelques inconvénients à utiliser la barre de jeu. Ils sont les suivants:
- Vous ne pouvez pas enregistrer le bureau ou l'explorateur de fichiers à l'aide de la barre de jeu.
- La barre de jeu peut se fermer automatiquement si vous accédez au bureau ou à l'explorateur de fichiers pendant l'enregistrement.
- La barre de jeu ne peut enregistrer qu'une seule application à la fois. Si vous basculez entre les applications, la barre de jeu peut se fermer automatiquement.
Même avec tout ça. Si vous cherchez un moyen simple d'enregistrer rapidement votre écran, la barre de jeu est le chemin à parcourir.
Si vous aimez cet article, découvrez commentse connecter automatiquement sur Windows 10. Cette astuce est particulièrement utile lorsque vous souhaitez accélérer votre processus de connexion Windows. De plus, si vous rencontrez des problèmes avec Windows Update, voici comment vous pouvez suspendre ou arrêter les mises à jour sur Windows 10.