Comment masquer les mises à jour dans Windows 10 à l'aide de MS Tool ou PowerShell
Microsoft publie fréquemment des mises à jour pour corrigervulnérabilités de sécurité et améliorer les fonctionnalités et la stabilité. Cependant, de temps en temps, certaines mises à jour peuvent perturber votre système et provoquer une instabilité. Cela est particulièrement vrai pour les mises à jour automatiques des pilotes sur les systèmes avec des cartes graphiques plus anciennes, comme la carte graphique commutable pour ordinateur portable. Dans ces situations, vous pouvez suspendre les mises à jour de Windows 10. Si vous pensez que c'est trop, vous pouvez également masquer temporairement les mises à jour. Lorsque vous masquez une mise à jour, Windows 10 ne la téléchargera plus et ne l'installera plus. Voici comment masquer les mises à jour dans Windows 10.
Sauter à:
Remarque: masquer les mises à jour n'est qu'une solution temporaire. Après un certain temps, généralement après plus de 30 jours, Windows 10 affichera automatiquement la mise à jour et l'installera, si nécessaire.
1. Masquer les mises à jour à l'aide de l'outil Afficher et masquer les mises à jour
Microsoft a en fait créé un outil GUI simpleappelé Afficher et masquer les mises à jour. En utilisant cet outil, vous pouvez masquer n'importe quelle mise à jour que vous souhaitez en quelques clics. Bien que l'outil soit principalement destiné à masquer les mises à jour de pilotes, vous pouvez également l'utiliser pour masquer d'autres mises à jour de Windows 10.
1. Premièrement, Télécharger l'outil Afficher et masquer la mise à jour. Une fois téléchargé, double-cliquez sur le fichier. Étant une application portable, vous n'avez pas besoin de l'installer.

2. Dans la fenêtre principale, cliquez sur le bouton "Suivant" pour continuer.
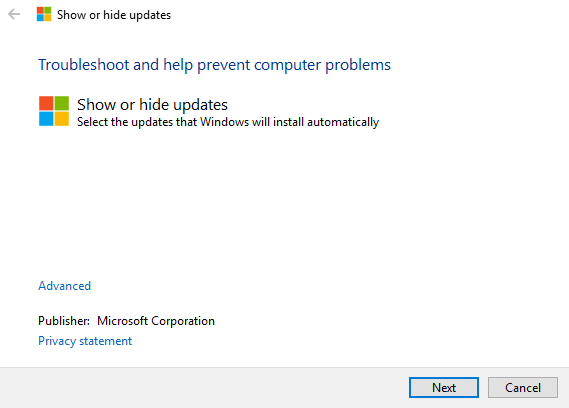
3. Puisque nous voulons masquer les mises à jour, cliquez sur l'option "Masquer les mises à jour".

4. L'application va maintenant analyser votre système et répertorie toutes les mises à jour disponibles. Cochez la case à côté de la mise à jour que vous souhaitez masquer et cliquez sur le bouton "Suivant".

5. L'application masque désormais automatiquement la mise à jour sélectionnée. Une fois masqué, vous verrez le message "fixe" dans l'écran suivant. Cliquez sur le bouton "Fermer" et vous avez terminé.

1.1 Afficher les mises à jour à l'aide de l'outil Afficher et masquer les mises à jour
À l'avenir, si vous souhaitez afficher la mise à jour masquée, suivez les étapes ci-dessous.
1. Ouvrez l'outil Afficher et masquer les mises à jour, cliquez sur le bouton "Suivant", puis sur l'option "Afficher les mises à jour masquées".

2. L'application analysera le système et affichera toutes les mises à jour cachées de Windows. Pour afficher une mise à jour, cochez la case à côté et cliquez sur le bouton "Suivant".
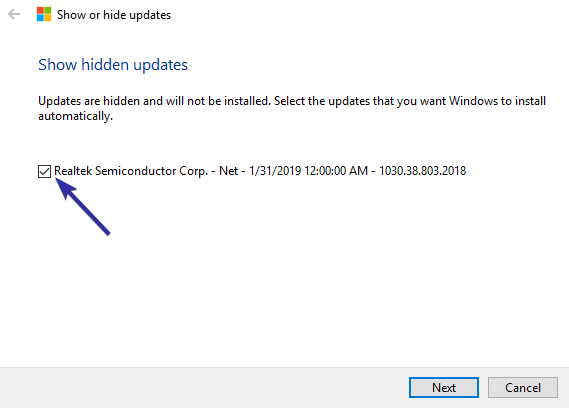
3. Dès que vous cliquez sur le bouton, la mise à jour sera masquée. Une fois la mise à jour cachée, Windows 10 téléchargera automatiquement la mise à jour au fur et à mesure des besoins.
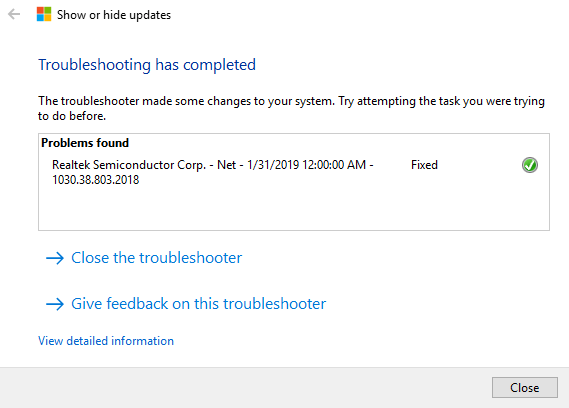
C'est ça.
Utilisez la commande PowerShell pour masquer les mises à jour de Windows 10
Si vous êtes un gars PowerShell, vous pouvez utiliser leCommandes PowerShell pour masquer ou afficher rapidement les mises à jour de Windows 10. Bien que le processus soit facile, pour utiliser la commande PowerShell, vous devez télécharger et importer un module Windows Update.
1. Aller à la page Microsoft Technet et téléchargez le module PSWindowsUpdate. Une fois téléchargé, ouvrez le fichier zip.
2. Copiez le dossier PSWindowsUpdate dans le fichier zip et collez-le à l'emplacement suivant. Vous pouvez voir une invite "accès refusé". Cliquez sur le bouton "Continuer".
%WINDIR%System32WindowsPowerShellv1.0Modules

3. Maintenant, recherchez PowerShell dans l'invite de commande, faites un clic droit dessus et sélectionnez "Exécuter en tant qu'administrateur". Cette action ouvrira PowerShell avec les droits d'administrateur.
4. Par défaut, PowerShell utilise une stratégie d'exécution restreinte qui bloque l'exécution du script. Puisque nous voulons exécuter un script, modifiez la stratégie d'exécution PowerShell de Restreint à RemoteSigned.

3. Bien que nous ayons ajouté le module PSWindowsUpdate dans le dossier Modules PowerShell. Nous devons l'importer officiellement. Pour ce faire, exécutez la commande ci-dessous. Si le module est importé avec succès, vous ne verrez aucune sortie.
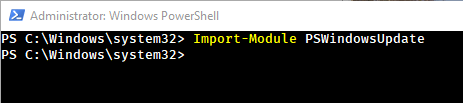
4. Avant de pouvoir masquer une mise à jour à l'aide de PowerShell, vous devez connaître son nom ou son numéro de Ko. Utilisez donc la commande ci-dessous pour répertorier toutes les mises à jour disponibles pour votre système. La commande peut prendre quelques secondes pour renvoyer les résultats.
Get-WUList

5. Pour masquer une mise à jour à l'aide du numéro de la base de connaissances, mettez en surbrillance le numéro de la base de données de la mise à jour que vous souhaitez masquer à l'aide de la souris et cliquez avec le bouton droit dans la fenêtre PowerShell pour copier le numéro.
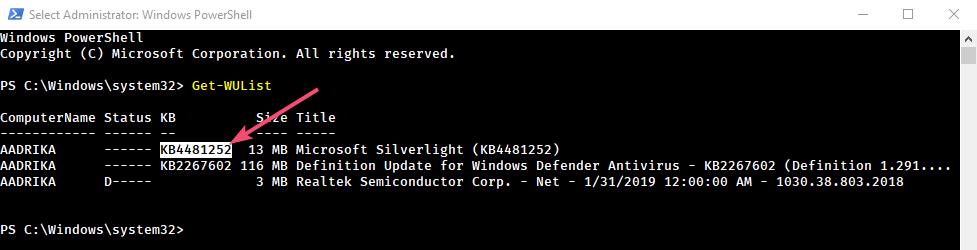
6. Ensuite, utilisez la commande ci-dessous pour masquer la mise à jour cible. Remplacez KB_Number par le numéro de KB réel.
Hide-WUUpdate -KBArticleID KB_Number
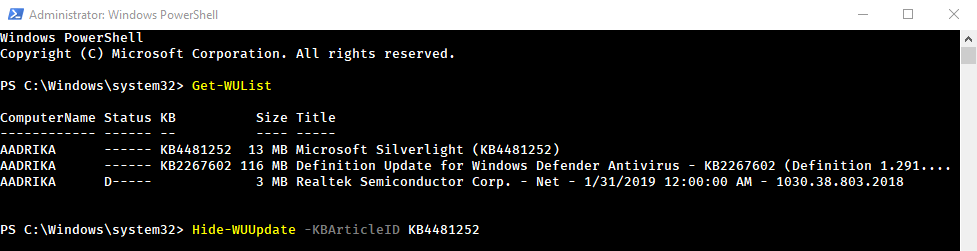
7. Vous serez invité à confirmer votre action. Type UNE et appuyez sur Entrer. Si la mise à jour est correctement masquée, vous verrez "H" sous l'état de la mise à jour.

8. Si aucun numéro de base de connaissances n'est disponible pour une mise à jour, comme une mise à jour de pilote, vous pouvez utiliser le titre de la mise à jour. Pour ce faire, commencez par obtenir une liste de toutes les mises à jour à l'aide du Get-WUList applet de commande. Ensuite, copiez le titre de la mise à jour à partir de la fenêtre PowerShell. Une partie du titre de la mise à jour suffit. Assurez-vous simplement qu'il est unique par rapport aux autres titres de mise à jour. Par exemple, je copie "Realtek Semiconductor". Dans la liste, il n'y a aucune autre mise à jour avec ces mots.

9. Ensuite, utilisez la commande ci-dessous pour masquer la mise à jour. N'oubliez pas de remplacer "UpdateTitle" par le titre de mise à jour réel.
Hide-WUUpdate -Title "UpdateTitle"

10. Il vous sera demandé de confirmer l'action. Type UNE et appuyez sur Entrer pour confirmer le changement. Une fois la mise à jour masquée, vous verrez "H" sous l'état de la mise à jour.
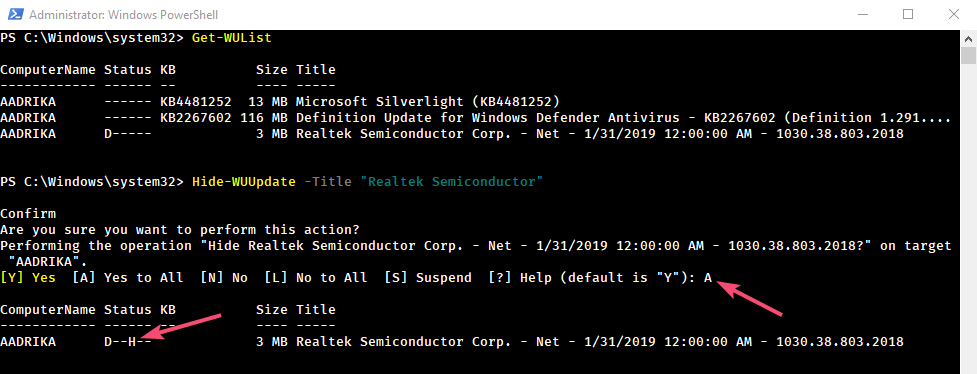
2.1 Commande PowerShell pour afficher les mises à jour
11. Pour afficher une mise à jour, utilisez l'une des deux commandes ci-dessous.
- Utilisation du numéro de la base de connaissances
Hide-WUUpdate -KBArticleID KB_Number -HideStatus:$false

- Utilisation du titre de mise à jour
Hide-WUUpdate -Title "UpdateTitle" -HideStatus:$false
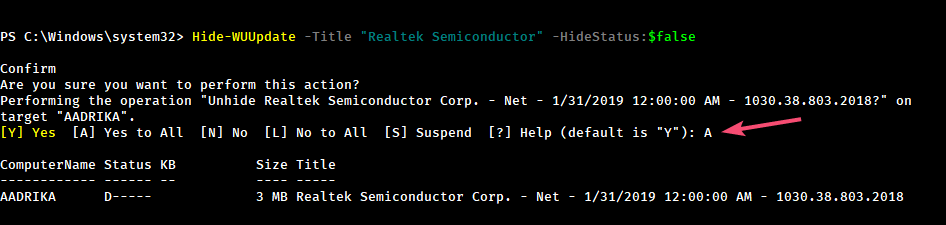
C'est tout. Il est aussi simple de masquer les mises à jour dans Windows 10 à l'aide de PowerShell ou d'un outil propriétaire.
Si vous aimez cet article, découvrez comment vérifier la taille des mises à jour Windows et comment changer un emplacement réseau de public à privé dans Windows 10.