एज ब्राउजर पर वेबसाइट कैसे ब्लॉक करें (सरल तरीका)
समय-समय पर, आपको एक वेबसाइट दिखाई देगीबस ब्लॉक करना चाहते हैं। हो सकता है कि वेबसाइट स्पैमी एक हो या फ़ेसबुक की ही तरह बहुत दूर की बात हो। यह विशेष रूप से सच है जब बच्चे शामिल होते हैं और उन वेबसाइटों पर बहुत समय बिताते हैं। यदि आप नियमित रूप से Microsoft एज ब्राउज़र का उपयोग करते हैं, तो आपने देखा होगा कि कोई स्पष्ट विकल्प नहीं हैं एज ब्राउज़र पर वेबसाइटों को ब्लॉक करें। कहा जा रहा है कि, आप एज ब्राउज़र पर एक वेबसाइट को ब्लॉक करने के लिए होस्ट्स फ़ाइल का उपयोग कर सकते हैं। मुझे आपको बताने दो कि कैसे।
एज पर वेबसाइट को कैसे ब्लॉक करें
एज ब्राउज़र पर वेबसाइट को ब्लॉक करने के लिए, हम इसका उपयोग करेंगेफ़ाइल विधि होस्ट करता है। होस्ट्स फ़ाइल में, हम उस वेबसाइट को जोड़ देंगे जिसे हम ब्लॉक करना चाहते हैं। यदि आप नहीं जानते हैं, तो होस्ट फ़ाइल का उपयोग मानव-पढ़ने योग्य वेबसाइट के पते के लिए आईपी पते को मैप करने के लिए किया जाता है। तो, हम क्या करेंगे वह वेबसाइट है जिसे हम स्थानीय आईपी पते पर ब्लॉक करना चाहते हैं जिसे लोकलहोस्ट कहा जाता है। यानी, 127.0.0.1।
एक बार जब आप लोकलहोस्ट को एक वेबसाइट का पता देते हैं, तो आपउस वेबसाइट तक नहीं पहुँच सकते। ऐसा इसलिए है क्योंकि जब भी आप ब्राउज़र के एड्रेस बार में URL दर्ज करते हैं, तो यह लोकलहोस्ट को एक्सेस करने की कोशिश करता है। चूंकि लोकलहोस्ट सिर्फ हमारा कंप्यूटर है, इसलिए वेबसाइट लोड नहीं होती है। मेजबानों फ़ाइल पर अधिक जानकारी के लिए, पर जाएँ यह पन्ना.
Microsoft एज ब्राउज़र पर वेबसाइटों को ब्लॉक करने के लिए कदम
1. सबसे पहले, स्टार्ट मेनू खोलें और खोजें नोटपैड। अब, पर क्लिक करें व्यवस्थापक के रूप में चलाओ सही पैनल में विकल्प। आप नोटपैड पर राइट-क्लिक भी कर सकते हैं और रन को एडमिनिस्ट्रेटर विकल्प के रूप में चुन सकते हैं।

2. नोटपैड में, हमें मेजबान फ़ाइल खोलने की आवश्यकता है। ऐसा करने के लिए, पर जाएं फ़ाइल और चुनें खुला.
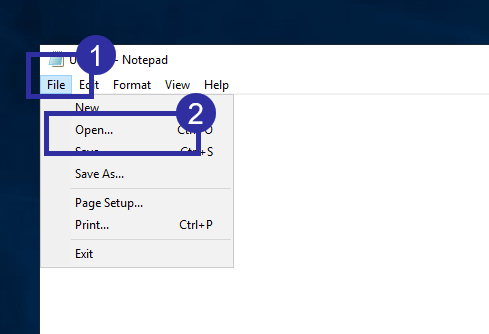
3. उपरोक्त कार्रवाई फ़ाइल चयनकर्ता विंडो को खोलेगी। यहाँ, करने के लिए जाओ C:WindowsSystem32driversetc फ़ोल्डर। एक बार जब आप यहाँ हैं, तो चयन करें सारे दस्तावेज नीचे दाईं ओर ड्रॉप-डाउन मेनू से।

4. अब होस्ट फ़ाइल का चयन करें और पर क्लिक करें खुला बटन। यह क्रिया नोटपैड के अंदर होस्ट फ़ाइल को खोलता है जहाँ आप एज में ब्लॉक करने के लिए वेबसाइट जोड़ सकते हैं।

5. होस्ट फ़ाइल में, एज ब्राउज़र पर वेबसाइटों को ब्लॉक करने के लिए नीचे प्रारूप का उपयोग करें। प्रतिस्थापित करना मत भूलना example.com अपनी पसंद की वेबसाइट के नाम के साथ। के साथ शुरू होने वाली रेखा # एक टिप्पणी लाइन है जहाँ आप लिख सकते हैं कि आप क्यों हैंवेबसाइट को ब्लॉक करना। इससे यह याद रखना आसान हो जाता है कि जब आपने अगली बार होस्ट्स फ़ाइल खोली है तो आपने वेबसाइट को ब्लॉक क्यों किया था। यह कोई आवश्यकता नहीं है। इसलिए, यदि आप चाहें, तो आप टिप्पणी लाइन को हटा सकते हैं।
ध्यान दें: सुनिश्चित करें कि स्थानीयहोस्ट आईपी पते और वास्तविक वेबसाइट पते के बीच कम से कम एक स्थान है।
# Comment line to write why you blocked the site (useful but not required) 127.0.0.1 example.com
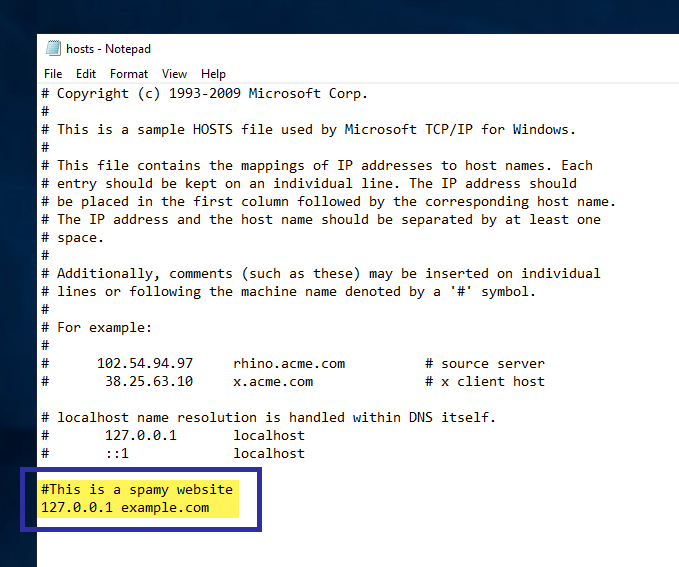
6. आप Microsoft एज ब्राउज़र पर वेबसाइटों को ब्लॉक करने के लिए जितनी चाहें उतनी वेबसाइट जोड़ने की प्रक्रिया अपना सकते हैं। उदाहरण के लिए, मैंने कस्टम टिप्पणी के साथ फेसबुक को एज पर ब्लॉक कर दिया है।

7. एज पर ब्लॉक करने के लिए वेबसाइटों को जोड़ने के बाद हमें परिवर्तनों को बचाने की आवश्यकता है। ऐसा करने के लिए पर क्लिक करें फ़ाइल मेनू और चयन करें बचाना। आप कीबोर्ड शॉर्टकट भी दबा सकते हैं Ctrl + S.

8. फाइल सेव करने के बाद उस पर क्लिक करके बंद कर दें एक्स आइकन शीर्ष दाएं कोने पर दिखाई दे रहा है।
बस इतना ही। अब से एज ब्राउजर वेबसाइट को ब्लॉक कर देता है।

ध्यान रखें कि एक बार जब आप होस्ट फ़ाइल पद्धति का उपयोग करके किसी वेबसाइट को ब्लॉक करते हैं, तो यह अन्य सभी ब्राउज़रों सहित सिस्टम-वाइड को ब्लॉक कर दिया जाता है।
यदि आप इस लेख को पसंद करते हैं, तो यह जांचें कि एज पर ऑटोप्ले वीडियो को कैसे अक्षम किया जाए और एज पर सहेजे गए पासवर्ड कैसे बदलें।