विंडोज 10 पर लॉगिन स्क्रीन पर ऐक्रेलिक ब्लर को अक्षम कैसे करें
विंडोज 10 के नए संस्करण में, माइक्रोसॉफ्टलॉगिन स्क्रीन पर ऐक्रेलिक ब्लर इफेक्ट पेश किया। धब्बा प्रभाव न केवल लगभग किसी भी वॉलपेपर पर अच्छा लगता है, बल्कि लॉगिन पासवर्ड या पिन फ़ील्ड को हमारे ध्यान में आने देता है। यह कहा जा रहा है, अगर आपको यह पसंद नहीं है, तो आप बस कुछ ही क्लिक के साथ लॉगिन स्क्रीन पर ब्लर को अक्षम कर सकते हैं। मुझे आपको बताने दो कि कैसे।
विंडोज पर कई चीजों की तरह, दो हैंलॉगिन स्क्रीन पर ऐक्रेलिक कलंक प्रभाव को बंद करने के तरीके। पहली विधि समूह नीति संपादक का उपयोग करती है और दूसरी विधि Windows रजिस्ट्री का उपयोग करती है। यदि आप विंडोज 10 प्रो या एंटरप्राइज संस्करण का उपयोग कर रहे हैं, तो समूह नीति विधि का पालन करें। यह आसान और त्वरित है।
विधि # 1: समूह नीति के माध्यम से साइन-इन स्क्रीन पृष्ठभूमि पर ऐक्रेलिक धुंधला प्रभाव अक्षम करें
समूह नीति साइन-इन स्क्रीन पृष्ठभूमि पर धब्बा प्रभाव को सक्षम या अक्षम करने का सबसे आसान तरीका है। यदि आप चाहते हैं, तो परिवर्तन करने से पहले, आप समूह नीति का बैकअप ले सकते हैं।
1. प्रेस जीत + आर, प्रकार gpedit.msc और "पर क्लिक करेंठीक है"समूह नीति संपादक खोलने के लिए बटन।

2. समूह नीति संपादक को खोलने के बाद, बाएं पैनल पर दिखाई देने वाले "कंप्यूटर कॉन्फ़िगरेशन -> प्रशासनिक टेम्पलेट -> सिस्टम -> लॉगऑन" फ़ोल्डर पर जाएं।
3. दाईं ओर के पैनल पर "खोजें और डबल क्लिक करें"स्पष्ट लॉगऑन पृष्ठभूमि दिखाएं“नीति।

4. उपरोक्त कार्रवाई से पॉलिसी गुण विंडो खुल जाएगी। यहाँ, "चुनेंसक्रिय"विकल्प और पर क्लिक करें लागू करें तथा ठीक है परिवर्तन सहेजने के लिए बटन।

5. परिवर्तन लागू करने के लिए, रिबूट प्रणाली। वैकल्पिक रूप से, कमांड प्रॉम्प्ट को व्यवस्थापक के रूप में खोलें और निष्पादित करें gpupdate /force आदेश।

लॉगिन स्क्रीन पर धब्बा प्रभाव को सक्षम करने के लिए, चरण 4 में या तो अक्षम या कॉन्फ़िगर नहीं विकल्प चुनें और सिस्टम को रिबूट करें।
विधि # 2: रजिस्ट्री विधि
यदि आप विंडोज 10 होम संस्करण का उपयोग कर रहे हैं, तो आपको विंडोज 10 लॉगिन स्क्रीन पर ब्लर को अक्षम करने के लिए विंडोज रजिस्ट्री संपादक का उपयोग करने की आवश्यकता है। किसी भी परिवर्तन करने से पहले, बैकअप रजिस्ट्री, बस मामले में।
1. प्रेस जीत + आर, प्रकार regedit और "पर क्लिक करेंठीक है"रजिस्ट्री संपादक को खोलने के लिए बटन। रजिस्ट्री संपादक में, नीचे दिए गए पथ को कॉपी करें, इसे पता बार में पेस्ट करें और एंटर दबाएं। यह क्रिया आपको उस फ़ोल्डर में ले जाएगी जिसे हम ढूंढ रहे हैं।
HKEY_LOCAL_MACHINESOFTWAREPoliciesMicrosoftWindowsSystem

2. सुनिश्चित करें कि सिस्टम फ़ोल्डर बाएं पैनल पर चुना गया है। राइट पैनल में खाली जगह पर राइट-क्लिक करें और चुनें "नया -> DWORD (32-बिट) मान"मान को नाम दें"DisableAcrylicBackgroundOnLogon"।

3. नए बनाए गए मूल्य पर डबल-क्लिक करें, "1"मान संपादित करें विंडो में और पर क्लिक करें"ठीक है“बटन।
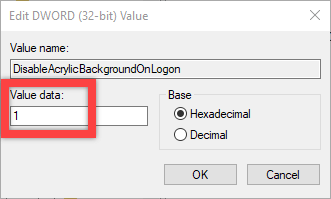
4. वह तो है। सिस्टम को पुनरारंभ करें और अब आप साइन-इन स्क्रीन पर धुंधला प्रभाव नहीं देखेंगे।

यदि आप कभी भी लॉगिन स्क्रीन ब्लर इफेक्ट को सक्षम करना चाहते हैं, तो या तो नए बनाए गए मूल्य को हटा दें या मान डेटा को 0 में बदल दें।
बस इतना ही। यदि आप इस लेख को पसंद करते हैं, तो विंडोज 10 पर पिन सुरक्षा को सक्षम करने के तरीके की जांच करें, निष्क्रियता के कुछ समय बाद विंडोज 10 को स्वचालित रूप से कैसे लॉक करें और विंडोज 10 सिस्टम को लॉक करने के विभिन्न तरीके।
उम्मीद है की वो मदद करदे। यदि आप किसी भी समस्या का सामना कर रहे हैं, तो नीचे टिप्पणी करें और मैं यथासंभव मदद करने का प्रयास करूंगा।