राइट-क्लिक से S ओपन पॉवरशेल विंडो यहाँ ’विकल्प कैसे निकालें
हाल ही में, मैंने आप लोगों को दिखाया है कि 'ओपन' कैसे जोड़ेंकमांड प्रॉम्प्ट विंडो यहाँ राइट-क्लिक करें संदर्भ मेनू। यह विधि आपको PowerShell विकल्प रखने की अनुमति देती है। अगर आप पॉवरशेल यूजर नहीं हैं तो इसे हटाकर मेन्यू को अव्यवस्था मुक्त बना सकते हैं। इसे ध्यान में रखते हुए, विंडोज 10 में राइट-क्लिक संदर्भ मेनू से ओपन पावरशैल विंडो को हटाने के लिए नीचे दिए गए चरणों का पालन करें।
जरूरी: ऐसा करने के लिए हमें एक संरक्षित को संपादित करना होगारजिस्ट्री मूल्य। इसलिए, कोई भी परिवर्तन करने से पहले बैकअप रजिस्ट्री। यदि आप परिवर्तन करते समय कुछ गलत करते हैं, तो आप कुछ ही क्लिक के साथ रजिस्ट्री को पुनर्स्थापित कर सकते हैं।
Open PowerShell Window को यहां राइट-क्लिक करें संदर्भ मेनू से निकालें
जैसे कमांड प्रॉम्प्ट विकल्प जोड़ने के साथ,हमें एकल रजिस्ट्री मान को संशोधित करने की आवश्यकता है। जैसे ही आप ऐसा करते हैं, पॉवरशेल विकल्प को संदर्भ मेनू से हटा दिया जाएगा। जैसा मैंने पहले कहा था, केवल एक रजिस्ट्री बैकअप बनाने के बाद आगे बढ़ें।
1. सबसे पहले, स्टार्ट मेन्यू में "रजिस्ट्री एडिटर" की खोज करके विंडोज रजिस्ट्री एडिटर खोलें। आप "regedit" रन कमांड का भी उपयोग कर सकते हैं।
2. रजिस्ट्री संपादक में, नीचे दिए गए पथ को कॉपी करें, इसे पता बार में पेस्ट करें और एंटर दबाएं। आपको स्वचालित रूप से लक्ष्य फ़ोल्डर में ले जाया जाएगा जिसमें वह मूल्य है जिसे हमें बदलने की आवश्यकता है।
HKEY_CLASSES_ROOTDirectoryshellPowerShell

3। डिफ़ॉल्ट रूप से, कुंजी किसी भी परिवर्तन करने से सुरक्षित है। यदि आप परिवर्तन करने की कोशिश करते हैं, तो आपको "एक्सेस अस्वीकृत" संदेश के साथ बधाई दी जाएगी। इससे बचने के लिए, हमें पहले मूल्य को संपादित करने की अनुमति मिलती है। इसलिए, PowerShell फ़ोल्डर पर राइट-क्लिक करें और "अनुमतियाँ" विकल्प चुनें।

4. इससे पहले कि आप अनुमति दे सकें, आपको फ़ोल्डर के मालिक को बदलने की आवश्यकता है। तो, अनुमति विंडो में, "उन्नत" बटन पर क्लिक करें।

5. बाद की विंडो में, "मालिक: ट्रस्टेड इनस्टॉलर" के बगल में दिखाई दे रहे "चेंज" लिंक पर क्लिक करें।

6. अब, रिक्त क्षेत्र में "व्यवस्थापक" दर्ज करें और "चेक नाम" बटन पर क्लिक करें।
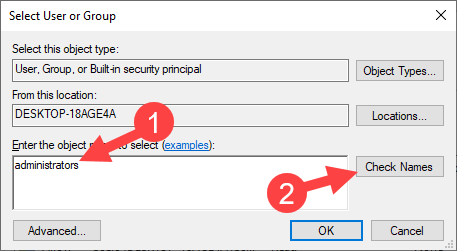
7. उपरोक्त कार्रवाई स्वचालित रूप से व्यवस्थापक समूह पथ को खोजेगी और भरेगी। ठीक बटन पर क्लिक करें।

8. अब, "बदलें मालिक को सबकनेक्टर्स और ऑब्जेक्ट्स" चेकबॉक्स पर चुनें और "लागू करें" और "ओके" बटन पर क्लिक करें। यह स्वामी को विश्वसनीय इंस्टॉलर से प्रशासक में बदल देगा।

9। स्वामी को बदलने के बाद, समूह या उपयोगकर्ता नाम अनुभाग से "प्रशासक" चुनें और फिर "पूर्ण नियंत्रण" के बगल में "अनुमति दें" के तहत चेकबॉक्स चुनें। परिवर्तनों को सहेजने के लिए "लागू करें" और "ठीक" बटन पर क्लिक करें।

10. अब, राइट-पैनल पर "ShowBasedOnVelocityId" मान पर राइट-क्लिक करें और "नाम बदलें" चुनें।

11. "ShowBasedOnVelocityId" से "HideBasedOnVelocityId" की कुंजी को नाम दें।

12. रजिस्ट्री संपादक को बंद करें।
समेट रहा हु
बस इतना ही। आप रजिस्ट्री का संपादन कर रहे हैं। यदि आप किसी भी फ़ोल्डर में Shift + राइट-क्लिक करते हैं, तो आपको संदर्भ मेनू में "PowerShell विंडो यहां खोलें" विकल्प दिखाई नहीं देगा।

यदि आप अभी भी विकल्प देख रहे हैं, तो सिस्टम को रिबूट करें और फिर से जांचें।
उम्मीद है की वो मदद करदे। अगर आप इस प्रक्रिया में फंसे हुए हैं या आपको कुछ मदद चाहिए। नीचे टिप्पणी करें और मैं यथासंभव मदद करने की कोशिश करूंगा।
यदि आप अक्सर कमांड प्रॉम्प्ट को व्यवस्थापक के रूप में खोलते हैं, तो विंडोज 10 में कमांड प्रॉम्प्ट को हमेशा एडमिन के रूप में कैसे खोलें, यह जानने के लिए इस गाइड का पालन करें।