विंडोज में सभी सबफोल्डर्स में कॉलम और सेटिंग्स कैसे जोड़ें
यदि आपके पास एक विशिष्ट कॉलम है, जिसे आप करना चाहते हैंएक फ़ोल्डर और उसके सभी सबफ़ोल्डर में देखें, आप सभी फ़ोल्डर में कॉलम सेटिंग को आसानी से लागू कर सकते हैं। मुझे दिखाते हैं कि आप किसी फ़ोल्डर में सभी सबफ़ोल्डर में एक कॉलम कैसे जोड़ सकते हैं।
आम तौर पर, विवरण दृश्य मेरा पसंदीदा दृश्य हैफ़ाइल एक्सप्लोरर में टाइप करें। मुख्य रूप से क्योंकि यह कॉम्पैक्ट है और आपको किसी भी फ़ाइल के बारे में एक टन जानकारी देता है। इसके अलावा, आप आसानी से जानकारी देखने के लिए फ़ोल्डर के विवरण दृश्य में अतिरिक्त कॉलम जोड़ सकते हैं। उदाहरण के लिए, मैं वीडियो फ़ोल्डर में एक लंबा कॉलम जोड़कर देखता हूं कि वीडियो कितने लंबे हैं।
हालांकि विवरण दृश्य बहुत अच्छा है। समस्या तब उत्पन्न होती है जब आप कई फ़ोल्डरों में कस्टम कॉलम जोड़ने की कोशिश करते हैं। यही है, कॉलम केवल उस विशिष्ट फ़ोल्डर में जोड़ा जाता है। यह लक्ष्य फ़ोल्डर में अन्य सभी सबफ़ोल्डर्स पर लागू नहीं होगा।
उदाहरण के लिए, यदि आपके पास एक समर्पित वीडियो फ़ोल्डर हैजिसमें कई मूवी और टीवी शो सबफ़ोल्डर होते हैं और वीडियो फ़ोल्डर पर "लंबाई" कॉलम सेट करते हैं, परिवर्तन इसके उप-फ़ोल्डरों के लिए प्रचार नहीं करेगा। सीधे शब्दों में कहें, तो आपको मैन्युअल रूप से प्रत्येक फ़ोल्डर के माध्यम से जाना होगा और लंबाई कॉलम सेट करना होगा।
बात यह है कि आपको ऐसा नहीं करना है। आप किसी फ़ोल्डर में सभी सबफ़ोल्डर्स पर कॉलम सेटिंग्स लागू करने के लिए फ़ाइल एक्सप्लोरर को बाध्य कर सकते हैं। नीचे दिए गए चरणों का पालन करें और आप अच्छे होंगे।
फ़ाइल एक्सप्लोरर में एक फ़ोल्डर में सभी सबफोल्डर में कॉलम जोड़ें
फ़ाइल एक्सप्लोरर में कितने विकल्प हैं, इस पर विचार करते हुए, उपयोगकर्ताओं के लिए विकल्प खोजना थोड़ा कठिन हो सकता है। हालाँकि, सभी सबफ़ोल्डर के लिए फ़ोल्डर सेटिंग्स लागू करना वास्तव में आसान है।
1. सबसे पहले, फ़ाइल एक्सप्लोरर खोलें और उस फ़ोल्डर पर जाएं जहां आप कॉलम जोड़ना चाहते हैं। इसके बाद, कॉलम शीर्षक पर राइट-क्लिक करें और वह कॉलम चुनें जिसे आप जोड़ना चाहते हैं।
नोट: यदि आप सूची में जो कॉलम जोड़ना चाहते हैं वह नहीं मिल रहा है, तो कॉलम के पूरे विकल्पों को देखने के लिए "अधिक" विकल्प पर क्लिक करें।
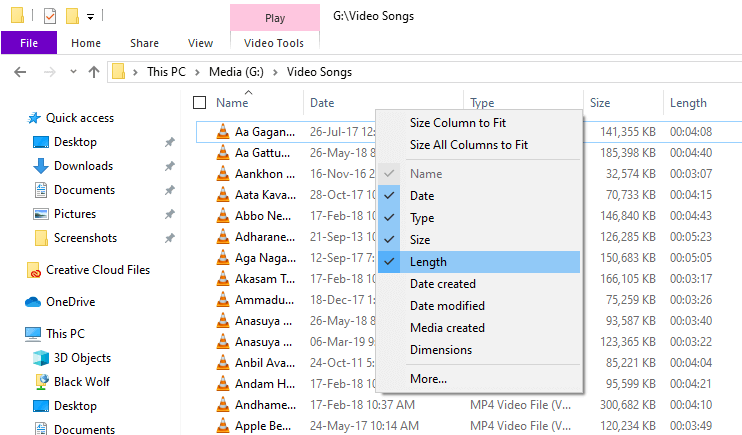
2. एक बार जब आप कॉलम जोड़ लेते हैं, तो "देखें" टैब पर क्लिक करें और फिर "विकल्प" बटन पर क्लिक करें।

3. उपरोक्त कार्रवाई फ़ोल्डर विकल्प विंडो को खोलेगी। यहां, "व्यू" टैब पर जाएं और "फोल्डर्स टू फोल्डर्स" बटन पर क्लिक करें।

4. जारी रखने के लिए पुष्टि विंडो में "हां" पर क्लिक करें।
बस इतना ही। इस बिंदु से आगे, आपको सभी सबफ़ोल्डर में जोड़ा गया कॉलम दिखाई देगा जब तक कि वे एक ही फ़ोल्डर प्रकार के न हों।
समेट रहा हु
ध्यान रखें कि कॉलम भी जोड़ा जाएगाअन्य फ़ोल्डर के समान फ़ोल्डर के लिए। उदाहरण के लिए, यदि आपने वीडियो फ़ोल्डर प्रकार में लंबाई कॉलम जोड़ा है, तो आपकी हार्ड ड्राइव में समान फ़ोल्डर प्रकार के सभी फ़ोल्डर में कॉलम जोड़ा जाएगा।
आप किसी भी फोल्डर का फोल्डर टाइप बदल सकते हैं। ऐसा करने के लिए, फ़ोल्डर पर राइट-क्लिक करें, "गुण" चुनें, "कस्टमाइज़" टैब पर जाएं और "आप किस प्रकार का फ़ोल्डर चाहते हैं?" के तहत ड्रॉप-डाउन मेनू से फ़ोल्डर प्रकार का चयन करें।
बस इतना ही। यह सरल है कि विंडोज में फ़ोल्डर्स और सबफ़ोल्डर्स पर कॉलम सेटिंग्स लागू करें। यदि आप फंस गए हैं या कुछ मदद की जरूरत है, तो नीचे टिप्पणी करें और मैं यथासंभव मदद करने की कोशिश करूंगा।
यदि आप इस लेख को पसंद करते हैं, तो कई फाइल एक्सप्लोरर विंडोज कैसे खोलें और डाउनलोड फ़ोल्डर में फ़ाइल एक्सप्लोरर को तारीखों से समूहीकृत करने से कैसे रोकें।