विंडोज 10 में क्लियर क्लिपबोर्ड शॉर्टकट कैसे बनाएं
क्लिपबोर्ड में कभी-कभी संवेदनशील जानकारी हो सकती है। आँखें बंद करने के लिए, आप एक कस्टम क्लीयरबोर्ड शॉर्टकट बना सकते हैं। कैसे जानने के लिए नीचे दिए गए चरणों का पालन करें।
हर बार जब आप कुछ कॉपी करते हैं, तो क्लिपबोर्डउस सामग्री को आपके अगले उपयोग के लिए एक अस्थायी भंडारण स्थान में संग्रहीत करता है। यह आपको कॉपी की गई सामग्रियों को आवश्यकतानुसार, जब और जहां आवश्यक है, चिपकाने में मदद करता है। हालांकि, ऐसे समय होंगे जब आप संवेदनशील जानकारी की नकल करेंगे और अनधिकृत पहुंच को रोकने के लिए क्लिपबोर्ड को साफ़ करना चाहेंगे।
उन मामलों में, आप या तो कुछ कॉपी कर सकते हैंअंतिम कॉपी की गई सामग्री को ओवरराइड करने के लिए या आप एक सरल शॉर्टकट बना सकते हैं जो निष्पादित होने पर क्लिपबोर्ड को साफ कर देगा। यदि आवश्यक हो, तो आप क्लिपबोर्ड को साफ़ करने के लिए एक कीबोर्ड शॉर्टकट भी असाइन कर सकते हैं।
आगे की हलचल के बिना, मैं आपको दिखाता हूं कि आप इसे सरल चरणों में कैसे कर सकते हैं।
नोट: अगर आप विंडोज 10 के क्लाउड क्लिपबोर्ड फीचर का इस्तेमाल कर रहे हैं तो इसमें कंटेंट क्लियर करने का अपना विकल्प है।
कस्टम क्लियर क्लिपबोर्ड शॉर्टकट बनाएँ
हालांकि विंडोज का कोई मतलब नहीं है और विकल्प पर क्लिक करें,एक अंतर्निहित कमांड है जो आपको क्लिपबोर्ड सामग्री को साफ़ करने की अनुमति देता है। तो, हमें बस इतना करना है कि उस कमांड के साथ एक नया शॉर्टकट बनाएं। यह करना बहुत आसान है।
1. सबसे पहले, डेस्कटॉप पर राइट-क्लिक करें और "नया → शॉर्टकट" विकल्प चुनें।

2. उपरोक्त कार्रवाई शॉर्टकट निर्माण विज़ार्ड खोल देगी। रिक्त फ़ील्ड में, निम्न कोड दर्ज करें और "अगला" बटन पर क्लिक करें।
%windir%System32cmd /c echo off | clip

3. अब, शॉर्टकट के लिए एक नाम टाइप करें। आप इसे अपनी इच्छानुसार कुछ भी नाम दे सकते हैं। मेरे मामले में, मैंने इसे "क्लियर क्लिपबोर्ड सामग्री" नाम दिया। "समाप्त" बटन पर क्लिक करें।

4. इसके साथ, आपने सफलतापूर्वक शॉर्टकट बनाया है। यदि आप डेस्कटॉप को देखते हैं, तो आपको एक नया शॉर्टकट दिखाई देगा। उस पर डबल-क्लिक करें और क्लिपबोर्ड तुरंत साफ़ हो जाएगा।
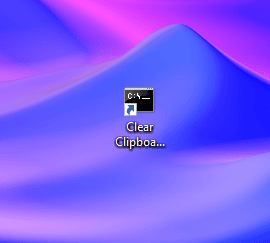
जब कमांड निष्पादित हो रही है, तो आप कमांड प्रॉम्प्ट विंडो का एक संक्षिप्त फ्लैश देख सकते हैं। यह बहुत सामान्य है। तो, बुरा मत मानना।
(वैकल्पिक) कीबोर्ड शॉर्टकट असाइन करें:
5. आपके द्वारा अभी बनाए गए शॉर्टकट पर राइट-क्लिक करें और "गुण" विकल्प चुनें।

6. अब, "शॉर्टकट" टैब के तहत "शॉर्टकट कुंजी" फ़ील्ड चुनें और उस कीबोर्ड शॉर्टकट को दबाएं जिसे आप असाइन करना चाहते हैं। मेरे मामले में, मैं Ctrl + Alt + Q असाइन कर रहा हूं। आप अपनी इच्छानुसार कुछ भी असाइन कर सकते हैं।
7. एक बार जब आप कर लें, तो परिवर्तनों को सहेजने के लिए "लागू करें" और "ठीक" बटन पर क्लिक करें।

इस बिंदु से, आप क्लिपबोर्ड को साफ़ कर सकते हैंआपके द्वारा निर्दिष्ट कीबोर्ड शॉर्टकट। ध्यान रखें कि यदि आपके द्वारा असाइन किया गया कीबोर्ड शॉर्टकट पहले से ही अन्य अनुप्रयोगों या विंडोज सिस्टम द्वारा उपयोग में है, तो यह कस्टम शॉर्टकट के साथ काम नहीं कर सकता है। उस स्थिति में, एक और असाइन करें।
समेट रहा हु
बस इतना ही। यह सरल है कि विंडोज में अपना स्पष्ट क्लिपबोर्ड शॉर्टकट बनाएं। हालाँकि मैंने इसे विंडोज 10 में विशेष रूप से दिखाया है, वही प्रक्रिया विंडोज 7 और 8 जैसे पुराने सिस्टम पर काम करेगी।
उम्मीद है की वो मदद करदे। यदि आप फंस गए हैं या कुछ मदद की जरूरत है, तो नीचे टिप्पणी करें और मैं यथासंभव मदद करने की कोशिश करूंगा।