कैसे एक और ड्राइव विंडोज 10 में डाउनलोड फ़ोल्डर को स्थानांतरित करने के लिए
एक औसत इंटरनेट उपयोगकर्ता बहुत सारे डाउनलोड करता हैसामान, यह सॉफ्टवेयर प्रोग्राम, मीडिया फाइल्स, गेम फाइल्स, डॉक्यूमेंट, आदि हों। जब भी आप विंडोज में कुछ डाउनलोड करते हैं, तो यह स्वचालित रूप से डाउनलोड फोल्डर में स्टोर हो जाएगा। यह बहुत अच्छा है क्योंकि आपको डाउनलोड की गई फ़ाइल को खोजने के लिए विभिन्न फ़ोल्डरों के माध्यम से खुदाई करने की आवश्यकता नहीं है। इसके अलावा, यह आपके अपने डाउनलोड फ़ोल्डर को बनाने या सेट करने के लिए आपके इंस्टॉल किए गए एप्लिकेशन की आवश्यकता को समाप्त करता है। विंडोज में, प्रत्येक उपयोगकर्ता के पास विंडोज इंस्टॉलेशन ड्राइव के भीतर स्थित घर निर्देशिका में अपना स्वयं का डाउनलोड फ़ोल्डर है। अधिक विशिष्ट होने के लिए, आप C: उपयोगकर्ता <उपयोगकर्ता नाम> डाउनलोड फ़ोल्डर डाउनलोड कर सकते हैं।
समय के साथ, डाउनलोड फ़ोल्डर में भीड़ होगीऔर C ड्राइव में कीमती हार्ड ड्राइव की जगह लेता है। यह विशेष रूप से सच है यदि आप अपने डाउनलोड फ़ोल्डर को नियमित रूप से साफ नहीं करते हैं। सी ड्राइव को भरने से आपके द्वारा इंस्टॉल किए जाने वाले एप्लिकेशन की संख्या सीमित हो सकती है और यदि आप अंतरिक्ष से बाहर चल रहे हैं तो कम डिस्क स्थान चेतावनी भी दिखा सकते हैं। उल्लेख नहीं करने के लिए, जब आप विंडोज को फिर से स्थापित करते हैं या जब आप इसमें बूट नहीं कर सकते हैं, तो आप डाउनलोड फ़ोल्डर में सभी फाइलें खो सकते हैं। उससे बचने के लिए, आप विंडोज 10 में डाउनलोड फ़ोल्डर को किसी अन्य ड्राइव पर ले जा सकते हैं। यह सुनिश्चित करता है कि आप सी ड्राइव को यादृच्छिक डाउनलोड के साथ नहीं भर रहे हैं। व्यक्तिगत रूप से, डाउनलोड फ़ोल्डर को दूसरे में ले जानाविंडोज़ स्थापित करने के बाद ड्राइव मैं पहली चीजों में से एक है। जैसा कि मुझे अपने C ड्राइव को लैटर करना पसंद नहीं है, मूविंग डाउनलोड फ़ोल्डर मुझे मन की शांति देता है।
यहाँ कैसे है विंडोज़ 10 में डाउनलोड फ़ोल्डर को किसी अन्य ड्राइव पर ले जाएं.
ध्यान दें: मैं इसे विंडोज 10 में दिखा रहा हूं लेकिन यह विधि विंडोज 7 और विंडोज 8 पर काम करेगी।
पर कूदना:
- डाउनलोड फ़ोल्डर को किसी अन्य ड्राइव पर ले जाने के लाभ
- विंडोज 10 में डाउनलोड फ़ोल्डर को किसी अन्य ड्राइव पर ले जाने के लिए चरण
Windows 10 में डिफ़ॉल्ट डाउनलोड स्थान क्यों बदलें? (मूविंग डाउनलोड फोल्डर के लाभ)
डाउनलोड फ़ोल्डर को किसी अन्य ड्राइव पर ले जाने के कई लाभ हैं। ये उनमे से कुछ है:
- जैसा कि सभी फाइलें किसी अन्य विभाजन या ड्राइव पर संग्रहीत हैं, आपके पास सी ड्राइव में अधिक स्थान होगा।
- ड्यूल बूटिंग होने पर भी डाउनलोड की गई फ़ाइलों तक पहुँचने की क्षमता।
- डाउनलोड की गई फ़ाइलें तब भी सुरक्षित रहेंगी जब आप विंडोज को फिर से इंस्टॉल करेंगे।
- डाउनलोड की गई फ़ाइलों को तब भी एक्सेस किया जा सकता है जब आप विंडोज में बूट नहीं कर सकते।
चूंकि लाभ रास्ते से बाहर हैं, इसलिए नीचे दी गई प्रक्रिया का पालन करें।
डाउनलोड फ़ोल्डर को किसी अन्य ड्राइव पर ले जाएं
डाउनलोड फ़ोल्डर को स्थानांतरित करने से पहले, आपको सबसे पहले नए स्थान पर एक नया डाउनलोड फ़ोल्डर बनाना होगा।
1. फ़ाइल शॉर्टकट को कीबोर्ड शॉर्टकट से खोलें जीत +ए। उस ड्राइव पर जाएं जहां आप डाउनलोड फ़ोल्डर को स्थानांतरित करना चाहते हैं, राइट-क्लिक करें और चुनें "नया> फ़ोल्डर"नए फ़ोल्डर का नाम"डाउनलोड। "नाम को डाउनलोड नहीं करना है, आप जो चाहें उसे नाम दे सकते हैं। मेरे मामले में, मैंने डाउनलोड फ़ोल्डर को रूट में बनाया है। E: चलाना।

2. फ़ोल्डर बनाने के बाद, मूल डाउनलोड फ़ोल्डर पर राइट-क्लिक करें त्वरित पहुँच के तहत और विकल्प का चयन करें "गुण। "
ध्यान दें: अगर आपको क्विक एक्सेस के तहत डाउनलोड फोल्डर नहीं मिल रहा है, तो आप इसे अपने होम डाइरेक्टरी के तहत पा सकते हैं C:Users<username>। अपने वास्तविक Windows उपयोगकर्ता नाम के साथ <username> बदलें। एक बार प्रतिस्थापित करने के बाद, यह कुछ ऐसा दिखता है C:UsersVamsi.

3. गुण विंडो में, "पर जाएंस्थान"टैब और" पर क्लिक करेंचाल“बटन।
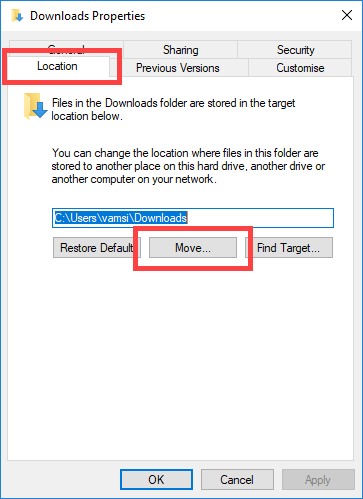
4. एक गंतव्य विंडो का चयन करें, आपके द्वारा पहले बनाए गए फ़ोल्डर पर जाएं, इसे चुनें, और "पर क्लिक करें।"फोल्डर का चयन करें“बटन।

5. नए स्थान को गुण विंडो में जोड़ा जाएगा। पर क्लिक करें "लागू करें" तथा "ठीक है"परिवर्तन को बचाने के लिए बटन।

6. आपको संकेत दिया जाएगा कि क्या आप सभी फ़ाइलों को पुराने स्थान से नए स्थान पर ले जाना चाहते हैं। "पर क्लिक करेंहाँ"जारी रखने के लिए। मैं आपको फ़ाइलों को स्थानांतरित करने की सलाह देता हूं ताकि आप सभी फ़ाइलों को नए स्थान पर एक्सेस कर सकें।

7. जैसे ही आप बटन पर क्लिक करेंगे, विंडोज सभी फाइलों को नए स्थान पर ले जाएगा। विंडोज फोल्डर आइकन को अपने आप बदल देगा। यह एक और ड्राइव में आपका नया डिफ़ॉल्ट डाउनलोड फ़ोल्डर है.

अब से, आप जो भी डाउनलोड करते हैं, वह नए डाउनलोड स्थान में स्वचालित रूप से संग्रहीत हो जाएगा। पहले की तरह, आप अपने होम फ़ोल्डर से नए डाउनलोड फ़ोल्डर तक पहुँच सकते हैं या "पर क्लिक करकेडाउनलोड"के तहत लिंक"त्वरित ऐक्सेस"फ़ाइल एक्सप्लोरर में अनुभाग।
आप किसी भी फ़ोल्डर को स्थानांतरित करने के लिए इस सटीक विधि का उपयोग कर सकते हैंविंडोज में एक और ड्राइव या स्थान के लिए। यदि आप इस लेख को पसंद करते हैं, तो सी ड्राइव में बहुत सारे अपशिष्ट स्थान को मुक्त करने के लिए विंडोज बीटी और विंडोज डब्लूएस फ़ोल्डर को हटाने का तरीका देखें। विंडोज में डाउनलोड फ़ोल्डर चलते समय अपने विचारों या किसी भी समस्या को साझा करने के लिए नीचे टिप्पणी करें।