विंडोज १० /। / To पर टॉप पर हमेशा विंडो कैसे रखें
ईमानदार रहें, हम सभी एक समय या किसी अन्यआश्चर्य होता है कि खिड़की को हमेशा ऊपर कैसे रखें ताकि आप खिड़कियों के बीच कैसे भी स्विच करें, लक्ष्य खिड़की हमेशा दूसरों के ऊपर होगी। जब आप काम करते समय या अनुसंधान करते समय वीडियो देख रहे हों और किसी महत्वपूर्ण दस्तावेज़ या विंडो से फ़ोकस नहीं खोना चाहते हों, तो शीर्ष पर एक विंडो रखना विशेष रूप से उपयोगी है।
समस्या यह है कि, विंडोज में कोई अंतर्निहित विकल्प नहीं हैहमेशा शीर्ष पर एक विंडो सेट करें। निश्चित रूप से नए मूवीज़ और टीवी ऐप वीडियो खपत के लिए पिक्चर-इन-पिक्चर मोड की अनुमति देते हैं लेकिन यह बहुत सीमित है क्योंकि आपके पास अन्य ऐप के लिए समान कार्यक्षमता नहीं है। अच्छी बात यह है, कई हैं विंडो बनाने के विभिन्न तरीके अन्य विंडो के शीर्ष पर हमेशा बने रहते हैं.
मुझे आपको बताने दो कि कैसे।
विंडोज 10 पर एक विंडो को शीर्ष पर रखें
मैं हमेशा शीर्ष पर एक खिड़की रखने के लिए अलग-अलग तरीके दिखा रहा हूं। नीचे दिखाए गए सभी तरीके समान परिणाम प्राप्त करते हैं। आप जो सहज हैं, उसका उपयोग करें।
पर कूदना:
विधि 1: हमेशा शीर्ष AutoHotkey स्क्रिप्ट पर उपयोग करें
AutoHotkey मेरे पसंदीदा सॉफ्टवेयरों में से एक है। वास्तव में, मैं इसका उपयोग कस्टम शॉर्टकट के साथ अपने दैनिक उपयोग किए गए कार्यक्रमों को खोलने के लिए दैनिक करता हूं। AutoHotkey की सबसे अच्छी बात यह है कि यह बहुत हल्का और उपयोग में आसान है।
जब मैं कीबोर्ड शॉर्टकट दबाता हूं, तो चीजों में से एक जो मैं ऑटोहॉटिक का उपयोग करता हूं, दूसरों के ऊपर एक लक्ष्य विंडो सेट करना है।
1. सबसे पहले डाउनलोड और AutoHotkey स्थापित करें। इंस्टॉल करने के बाद, आपको कोई उपयोगकर्ता इंटरफ़ेस नहीं दिखाई देगा।
2. अब, आपको एक कस्टम AutoHotkey स्क्रिप्ट बनाने की आवश्यकता है। ऐसा करने के लिए, एक नई टेक्स्ट फ़ाइल बनाएं। अगला, पाठ फ़ाइल में नीचे दिए गए कोड को कॉपी और पेस्ट करें।
;Always on Top ^+SPACE:: Winset, Alwaysontop, , A Return

3. फ़ाइल को "alwaysontop.ahk" के रूप में सहेजें। .Ahk एक्सटेंशन महत्वपूर्ण है।

4. वह तो है। नई बनाई गई AutoHotkey स्क्रिप्ट पर डबल-क्लिक करें। अब से, आप बस विंडो का चयन करके और फिर कीबोर्ड शॉर्टकट दबाकर किसी भी विंडो को शीर्ष पर सेट कर सकते हैं Ctrl + खिसक जाना + अंतरिक्ष.
यदि आप कीबोर्ड शॉर्टकट को अनुकूलित करना चाहते हैं, तो यहाँ है सहायक पृष्ठ आप अनुसरण कर सकते हैं। हमेशा शीर्ष विंडो पर रीसेट करने के लिए, कीबोर्ड शॉर्टकट को फिर से दबाएं।
विधि 2: अन्य विंडो के शीर्ष पर विंडो रखने के लिए WindowTop का उपयोग करें
WindowTop एक सरल और पोर्टेबल सॉफ्टवेयर हैखिड़की के शीर्ष पर बने रहें। WindowTop की खास बात यह है कि इसमें कुछ अन्य रोचक विशेषताएं हैं जैसे लक्ष्य विंडो की अस्पष्टता को बदलने और डार्क मोड को सक्षम करने की क्षमता। यदि आप स्क्रिप्ट से निपटना पसंद नहीं करते हैं तो WindowTop एक बहुत अच्छा विकल्प है। ये अतिरिक्त सुविधाएँ केवल प्रो उपयोगकर्ताओं के लिए उपलब्ध हैं।
1. सबसे पहले डाउनलोड WindowTop, इसे निकालें, इसमें पोर्टेबल फ़ोल्डर में जाएं और "WindowTop.exe" फ़ाइल पर डबल क्लिक करें।

2। जैसे ही आप एप्लिकेशन खोलते हैं, आपकी सभी विंडो में एक नया ड्रॉप-डाउन होगा जो शीर्षक पट्टी पर मंडराने पर दिखाई देता है। ड्रॉप-डाउन मेनू का विस्तार करें और विंडो को हमेशा शीर्ष पर रखने के लिए "सेट टॉप" विकल्पों का चयन करें।
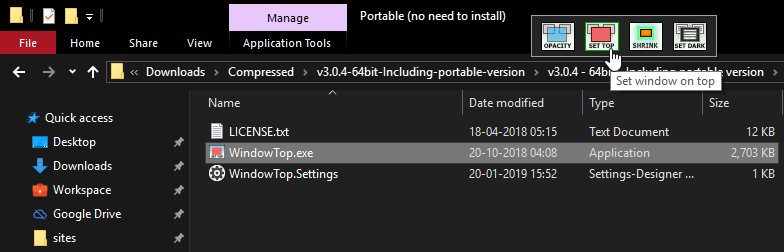
विंडो को रीसेट करने के लिए, फिर से "सेट टॉप" विकल्प पर क्लिक करें।
विधि 3: टर्बोटॉप का उपयोग करें
यदि आप एक बहुत सरल सॉफ्टवेयर की तलाश कर रहे हैं तो टर्बोटॉप एक है। केवल यहां जाओ, TurboTo डाउनलोड करें और किसी भी अन्य सॉफ़्टवेयर की तरह स्थापित करें। इंस्टॉल होने के बाद, स्टार्ट मेनू से टर्बोटॉप लॉन्च करें और, टास्कबार आइकन पर क्लिक करें।
आपको उन सभी उपलब्ध ऐप विंडो की सूची दिखाई देगी, जिन्हें आप शीर्ष पर सेट कर सकते हैं। बस उस विंडो का चयन करें जिसे आप हमेशा शीर्ष पर रहना चाहते हैं।

बस इतना ही। यह आसान है कि शीर्ष पर एक खिड़की रखें।
यदि आप इस लेख को पसंद करते हैं, तो आपको माउस पॉइंटर रंग और आकार को कैसे बदलना है, विंडोज 10 पर डिफ़ॉल्ट पीडीएफ दर्शक कैसे बदलना है, और क्रोम टैब का नाम कैसे बदलना है, यह भी पसंद हो सकता है। उनकी जांच करें।